Adobe Express チュートリアル
ログイン
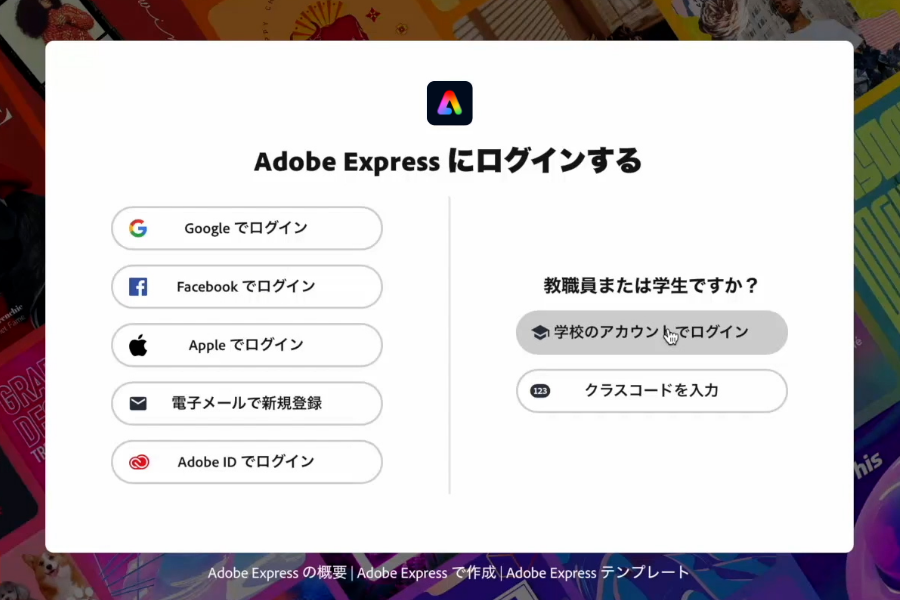
「学校のアカウントでログイン」をクリックして、Adobe Expressにログインしてください。
※ 教育機関向け無料Adobe Expressを導入し、学校アカウントと連携済みの場合
※ Adobe ExpressをiPadで操作される場合は、必ずAdobe Express グラフィックデザインアプリをご利用ください。iPadのブラウザでのAdobe Expressご使用は保証しておりません。
新規プロジェクトの作成
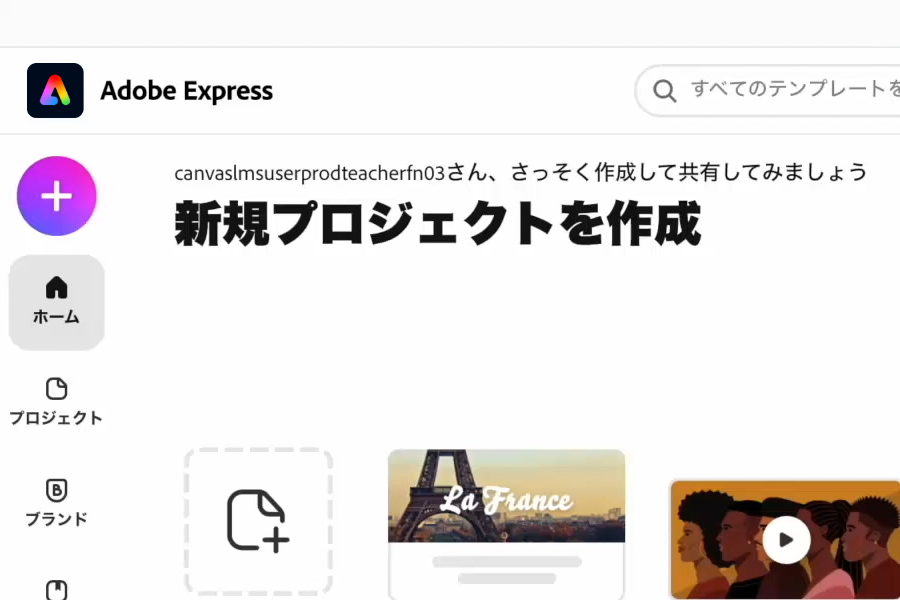
Adobe Expressダッシュボードから新規プロジェクトを作成できます。
クイックスタート、または左上の紫色の+ボタンをクリックし作成するプロジェクトの種類を選択してください。
ポスター画像を作る(カスタムサイズのグラフィックの作成)
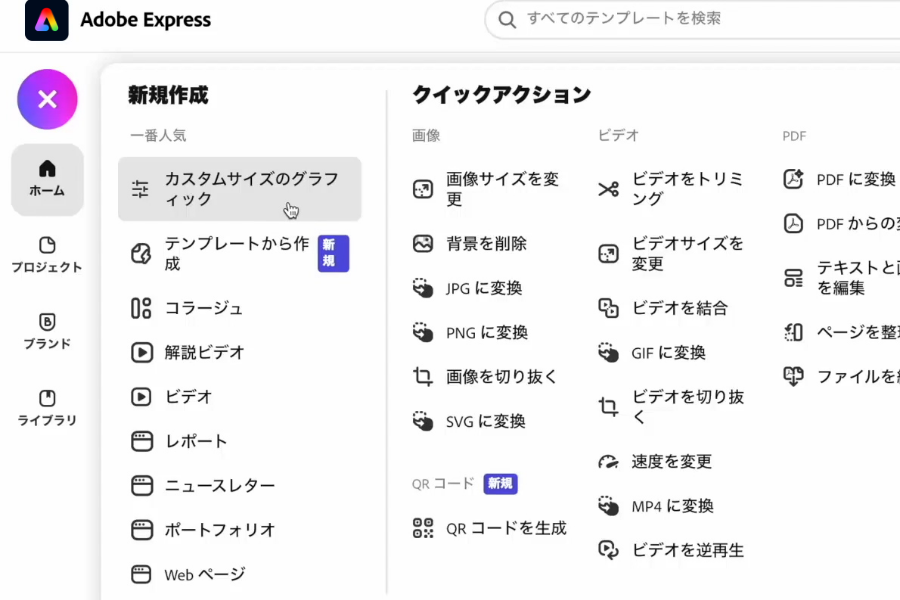
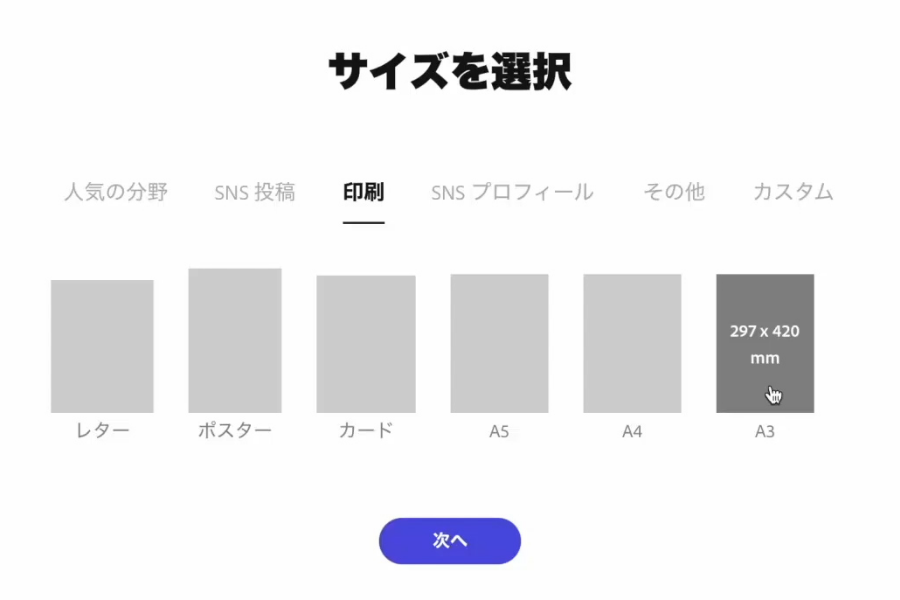
Adobe Expressダッシュボードの左上の紫色+ボタンをクリックし、新規作成メニューから「カスタムサイズのグラフィック」を選択します。
「印刷」タブ内の「A3」サイズを選択します。
操作画面
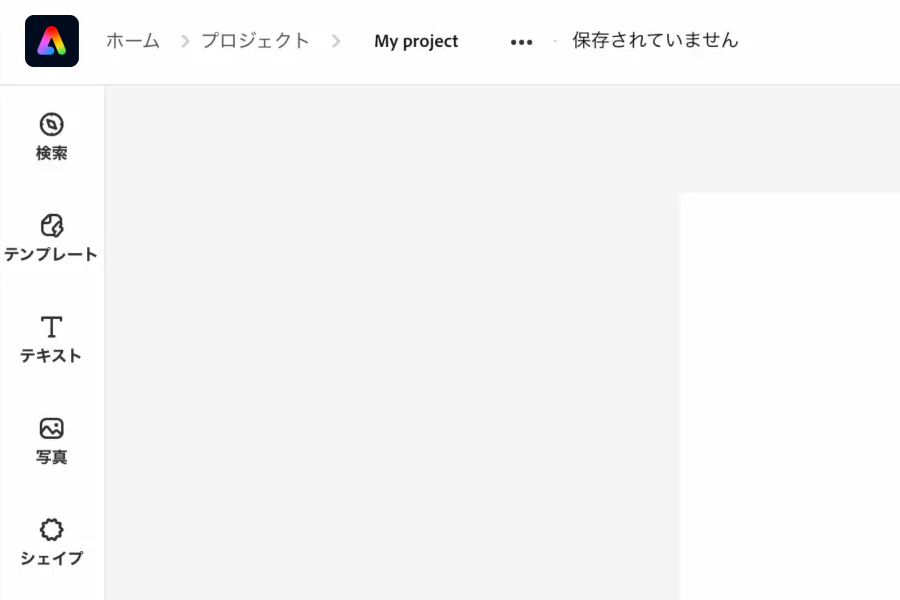
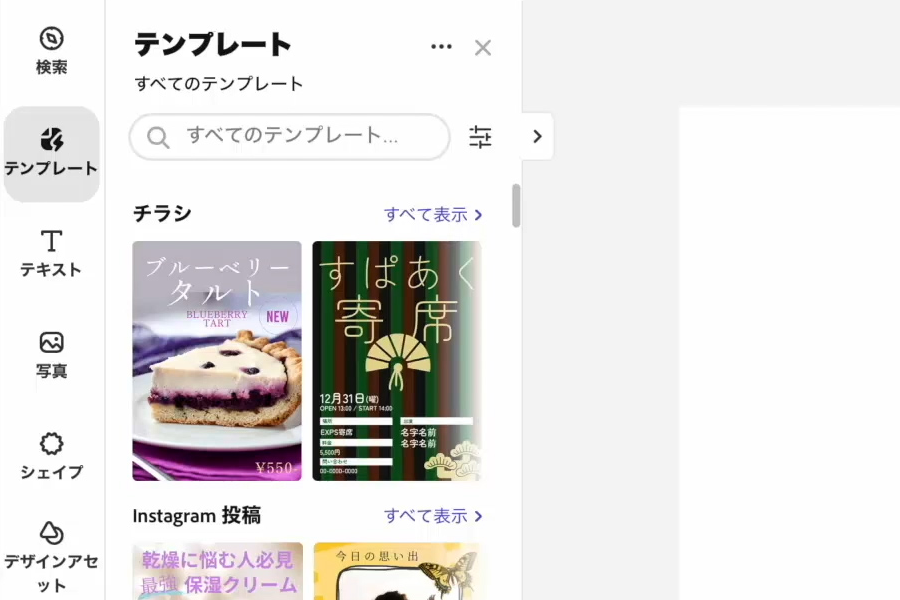
まずは左上の「My Project」を編集して作品名をつけます。
左のパネルからは、テンプレートや文字・グラフィックなどのアセットを挿入することができます。
右のパネルでは、挿入したアセットの色やサイズの変更など微調整を行えます。
レイアウトを決める
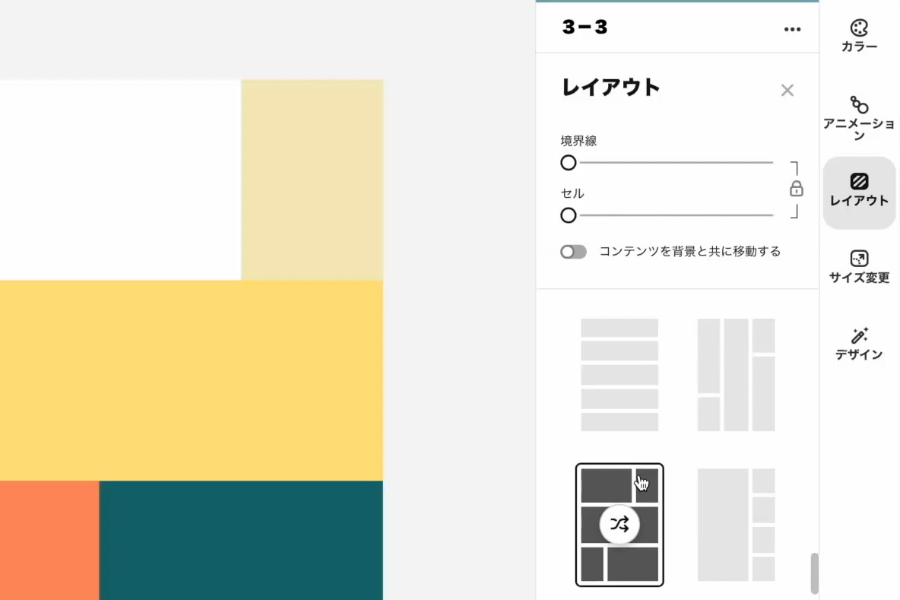
右のパネルの「レイアウト」から、ポスターのレイアウトを選択できます。
選択したレイアウトは自由にカスタマイズや微調整することもできます。
テキストを入れる
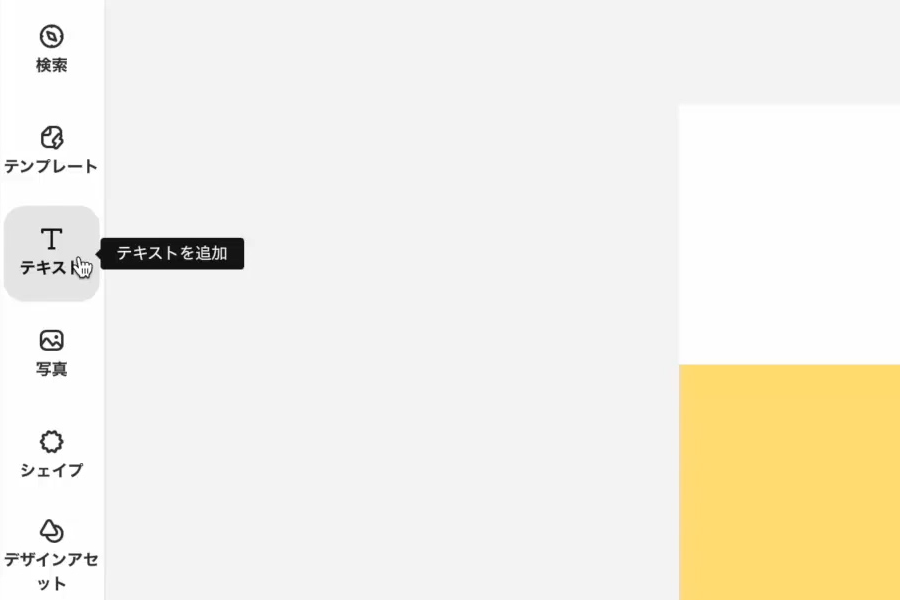
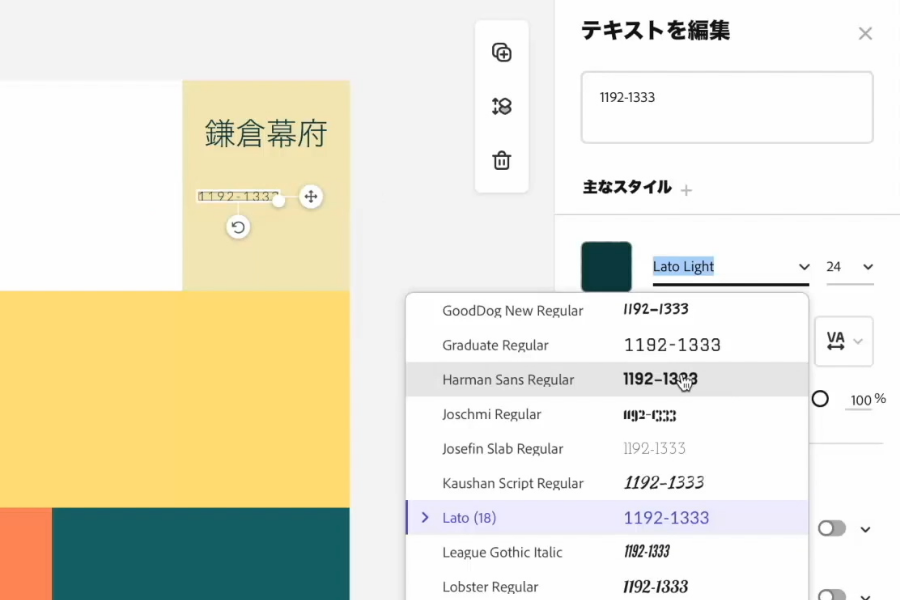
左のパネルの「テキスト」から「テキストを追加」で文字を挿入することができます。
テンプレートを選んでデザインされた文字を入れることもできます。
右のパネルのフォント一覧から好みの書体に変更したり、大きさ・色などを変更することができます。
テキストにシェイプを追加
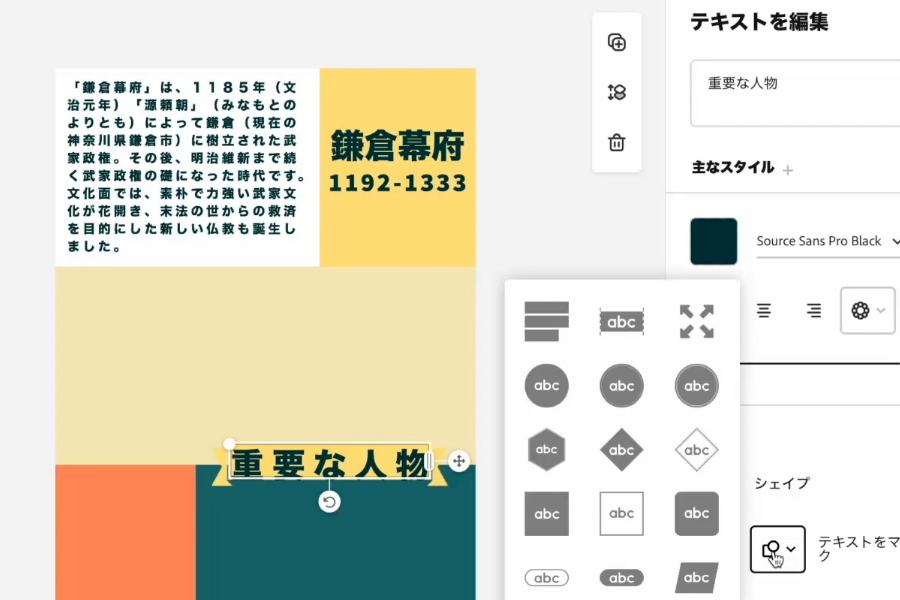
右のパネルの「シェイプ」で、文字をさまざまな形で囲うことができます。
画像を入れる
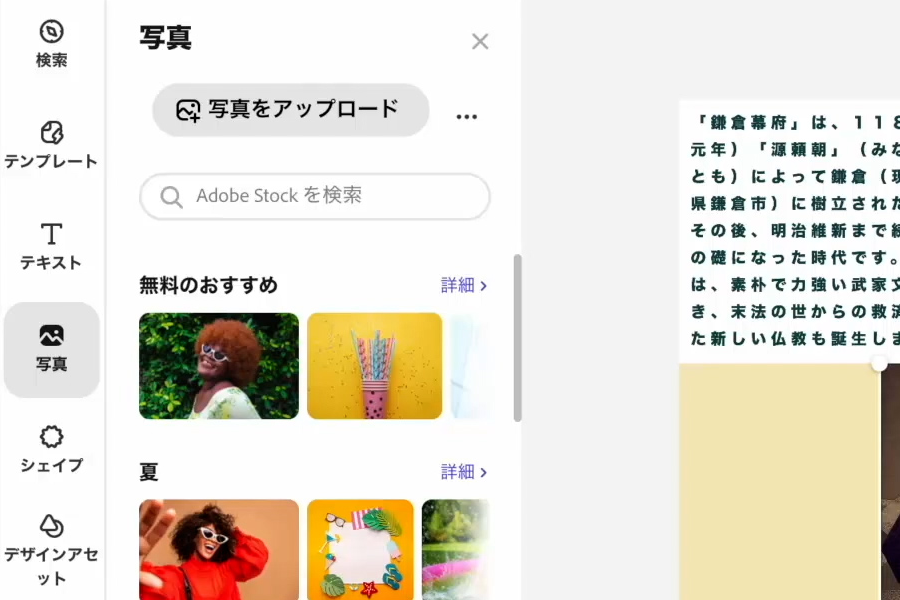

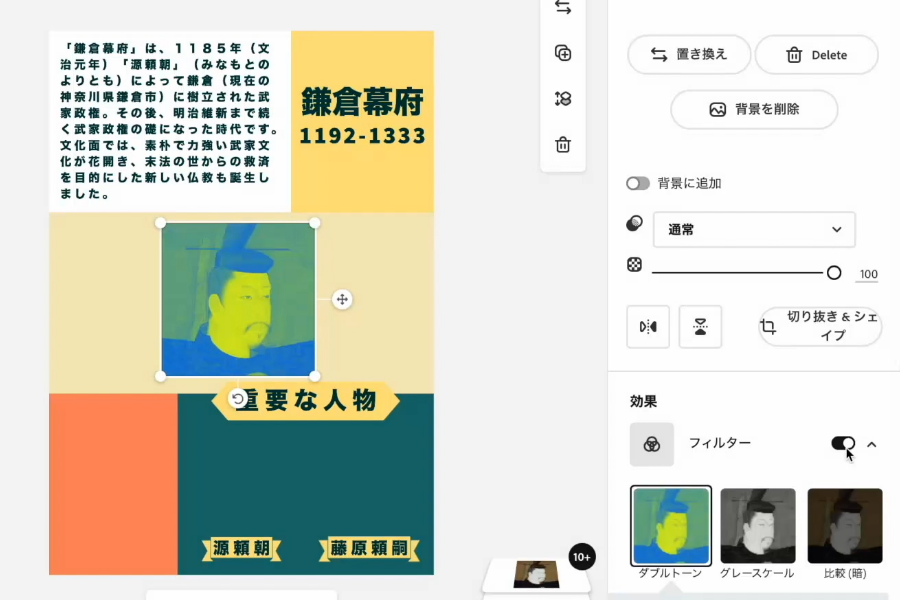
左のパネルの「写真」から写真や画像ファイルをアップロードして挿入することができます。
アップする画像を用意していなくとも、無料のストック素材やDropbox・Googleドライブなどに保存された画像を読み込んで使うこともできます。
画像を選択した際は、右のパネルからは透明度を変更したり、トリミングでの切り抜き、色調を変更するフィルターを適用させたり、ぼかし加工を加えることができます。
背景として画像を設定する
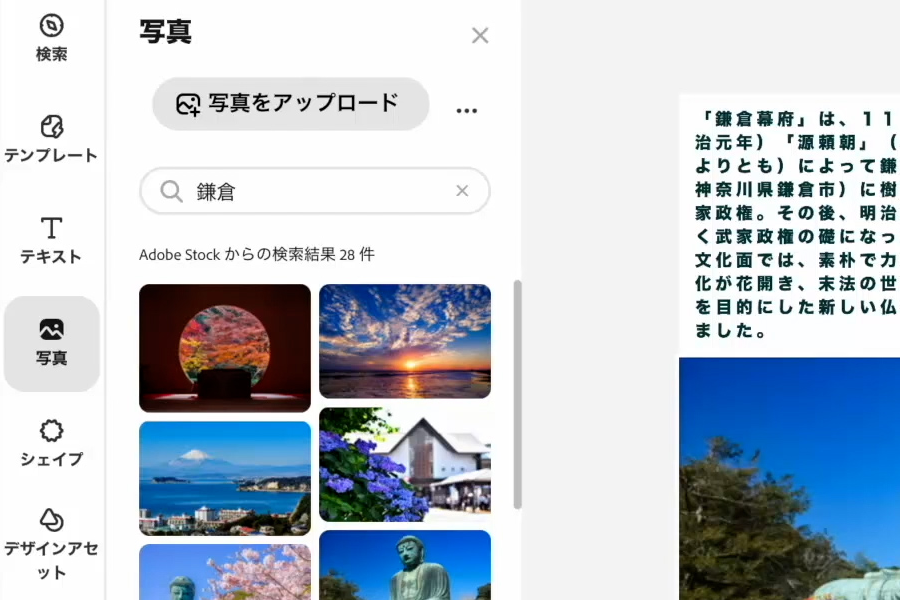
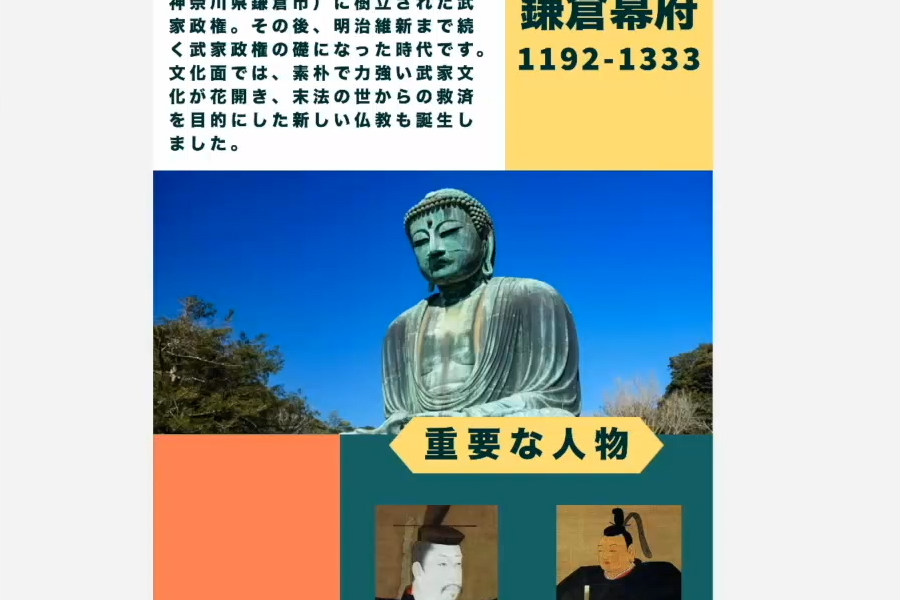
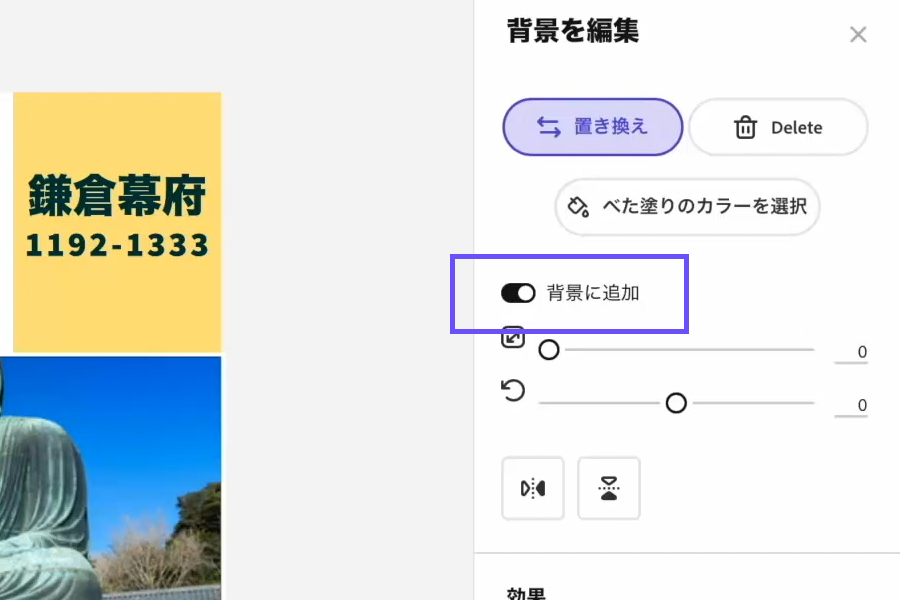
レイアウトされたブロックを選択し、右のパネルの背景の「画像を選択」を押すことで、そのブロック全体に表示される背景画像を設定することができます。
本文内にすでに挿入した画像も、右のパネルの「背景に追加」スイッチをオンにすることで背景画像に変更することができます。
全体の色を調整する
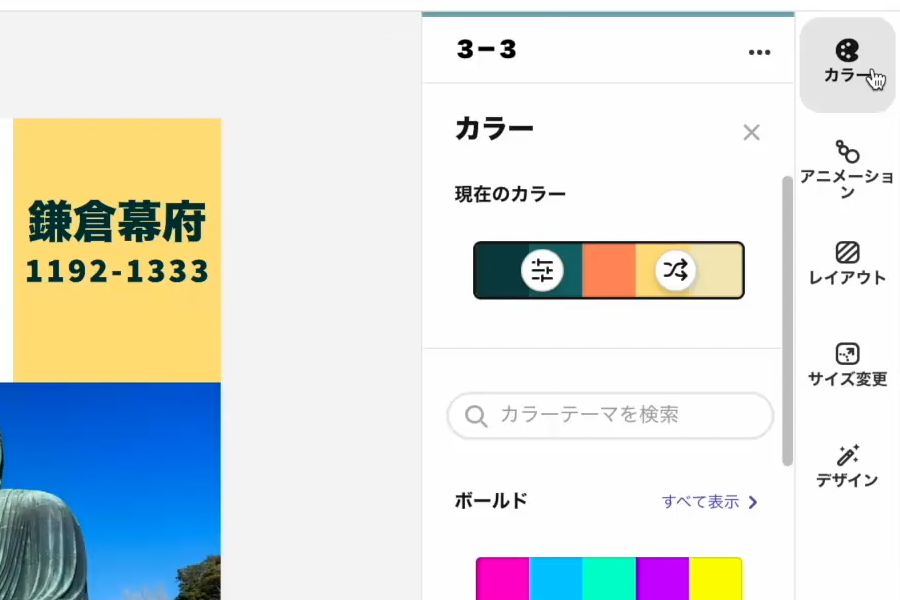
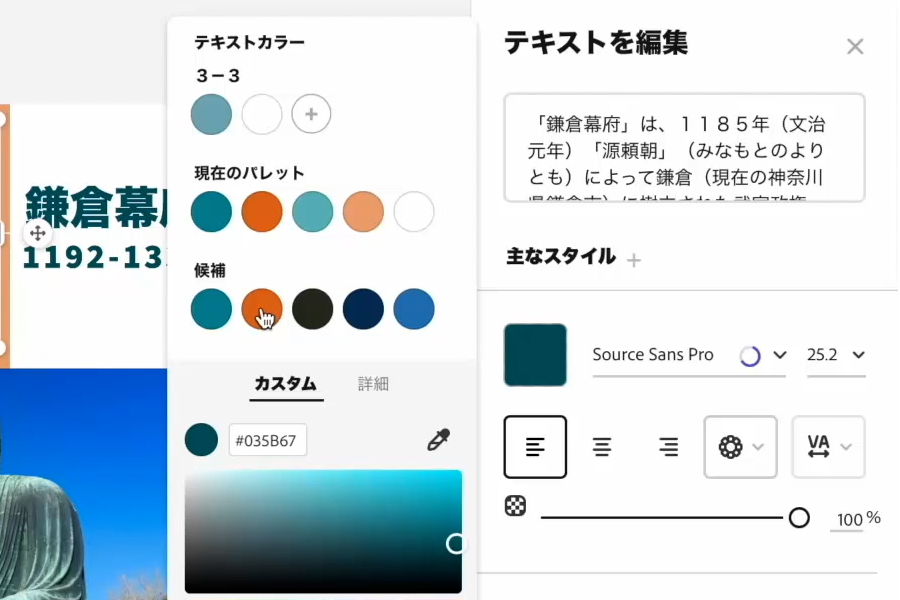
右のパネルの「カラー」から、ページ全体の配色を変更することができます。
また、ページ内の特定の部分を選択すると、その箇所のブロック背景色やテキストの色を調整することもできます。
作品の共有
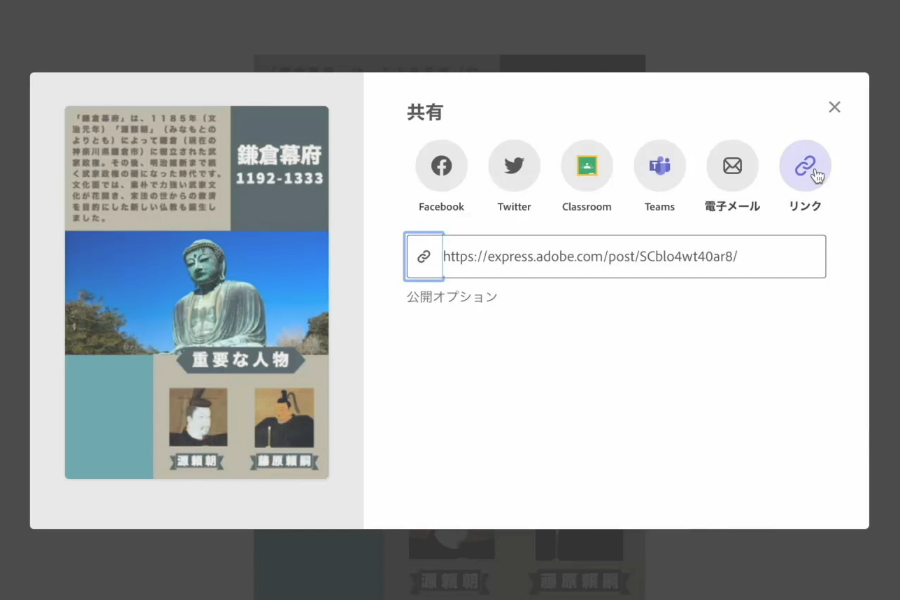
できあがった作品は、右上の「ダウンロード」からJPEGやPNGとしてダウンロードすることができます。
右上の「共有」では作品をネット上に公開することができ、URLをコピーして共有できます。
スライドショー動画を作る(ビデオの作成)
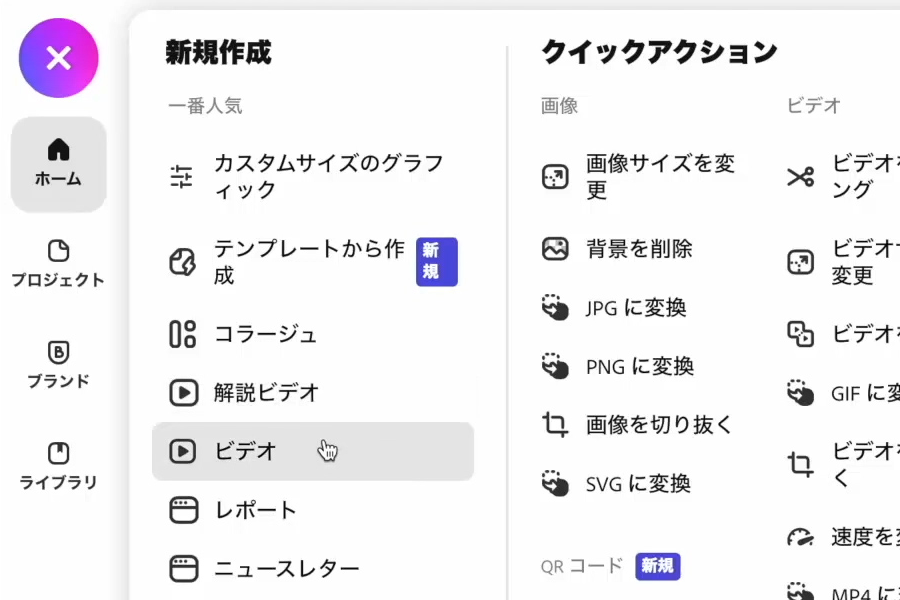
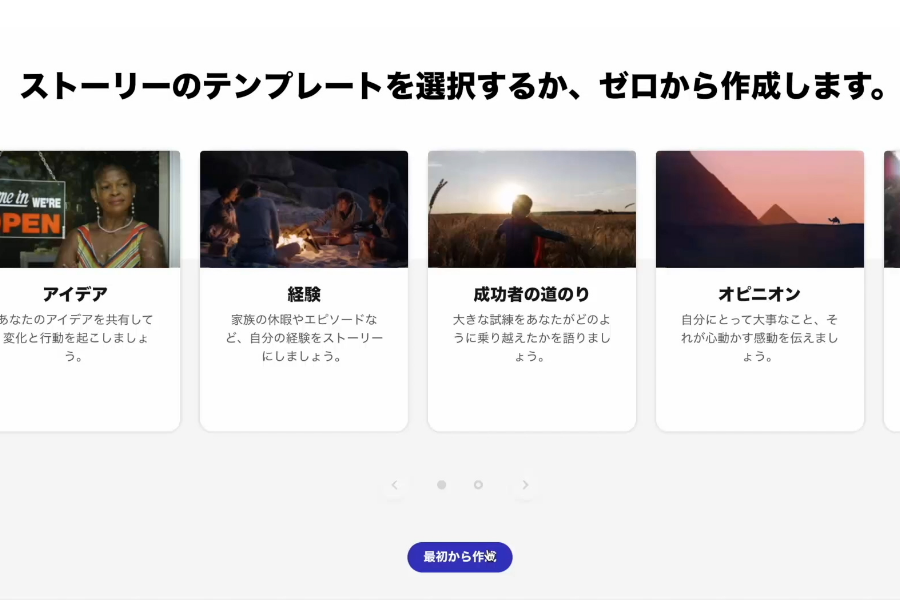
Adobe Expressダッシュボードで新規作成のメニューから「ビデオ」をクリックし、タイトルを設定します。
あらかじめ用意されたテンプレートを利用することもできますし、「最初から作成」ですることもできます。
表紙の作成
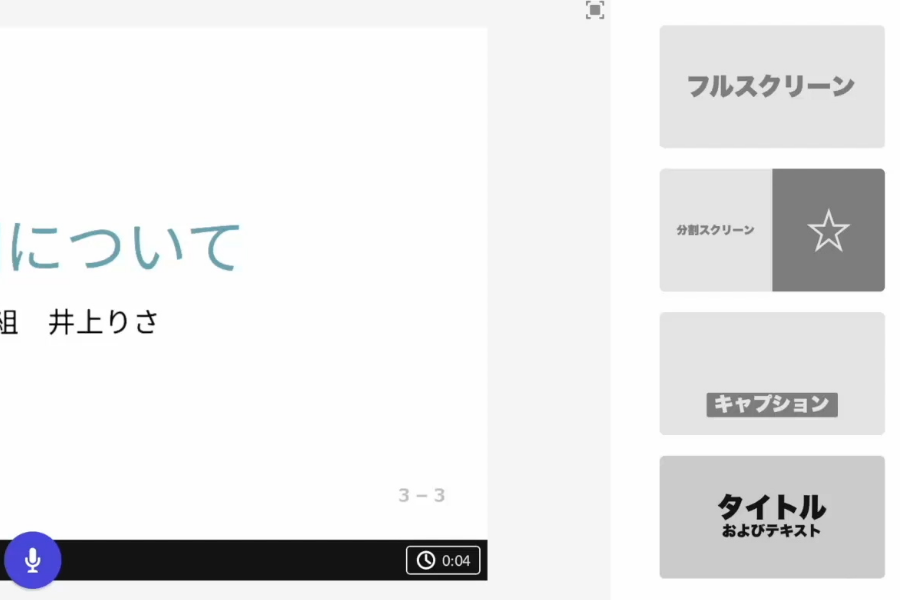
右のパネルから「タイトルおよびテキスト」を選択し、表紙のタイトルとサブタイトルを入力します。
左上の+ボタンを押して背景を指定できます。背景には写真または動画を使用できます。
中身の作成
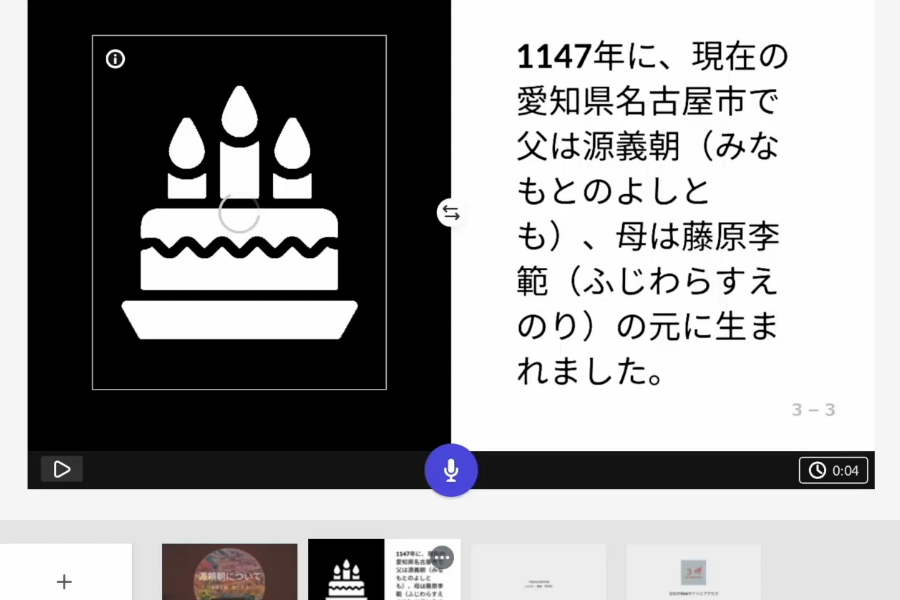
新しいスライドを追加し、右のパネルから「分割スクリーン」を選択します。
左右に分割したレイアウトに、それぞれテキストと写真などを配置することができます。
ビデオの挿入
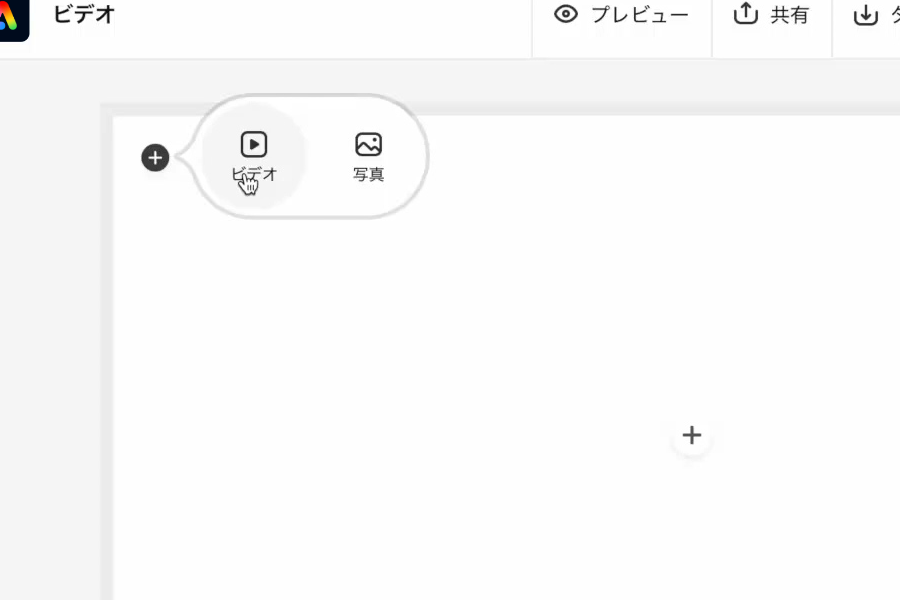
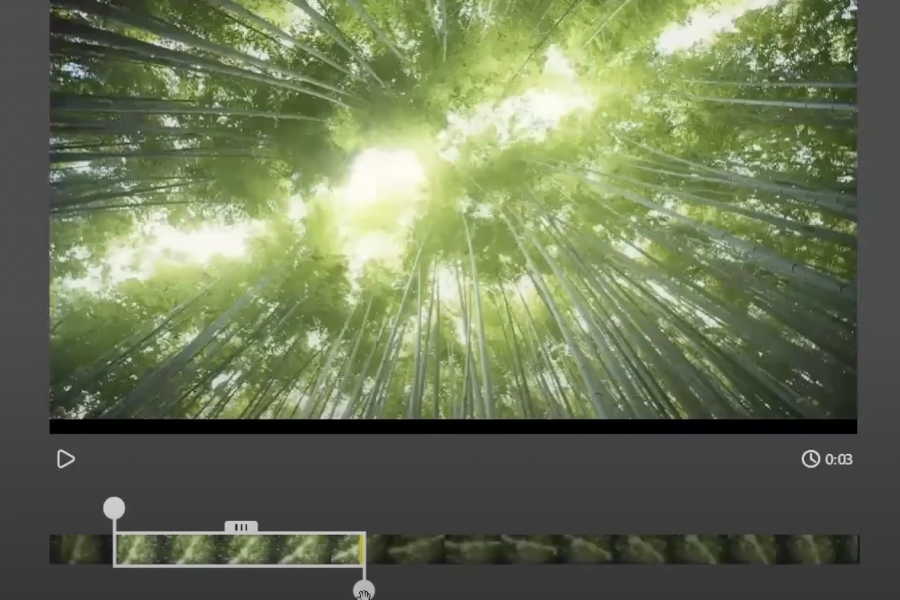
スライド内に動画を挿入することができます。右のパネルから「フルスクリーン」を選択し、左上の+ボタンから「ビデオ」を押し、動画をアップロードします。
アップロードした動画の挿入したい部分だけを切り取ることもできます。
選択したら右上の「上書き保存」を押して保存します。
キャプションの挿入
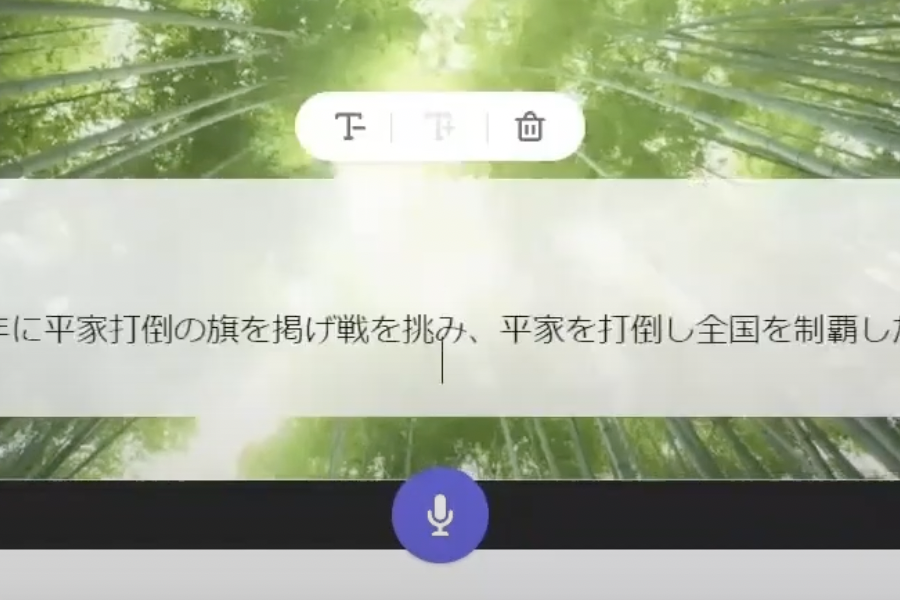
右のパネルの「キャプション」レイアウトを選択すれば、動画の上にキャプションのテキストを配置することができます。
音声の吹込み

スライドに中央下にある青いマイクボタンを押し、自分の声を吹き込むことができます。青いマイクボタンを押しっぱなしの間だけ録音できます。(最大30秒)
テーマの変更
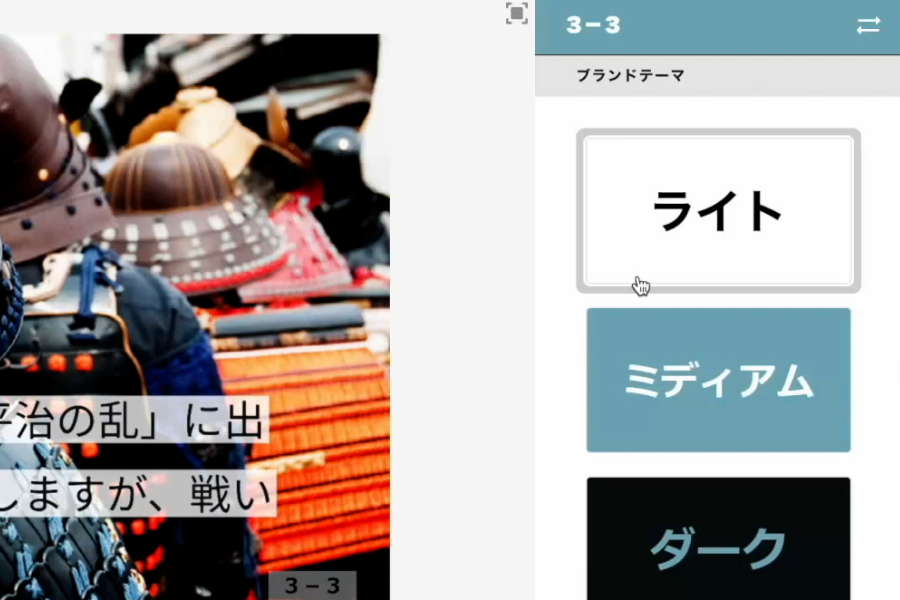
右上の「テーマ」から、色やフォント、アニメーションがすでに設定されたテーマをスライドショーに適用させることができます。
音楽の設定
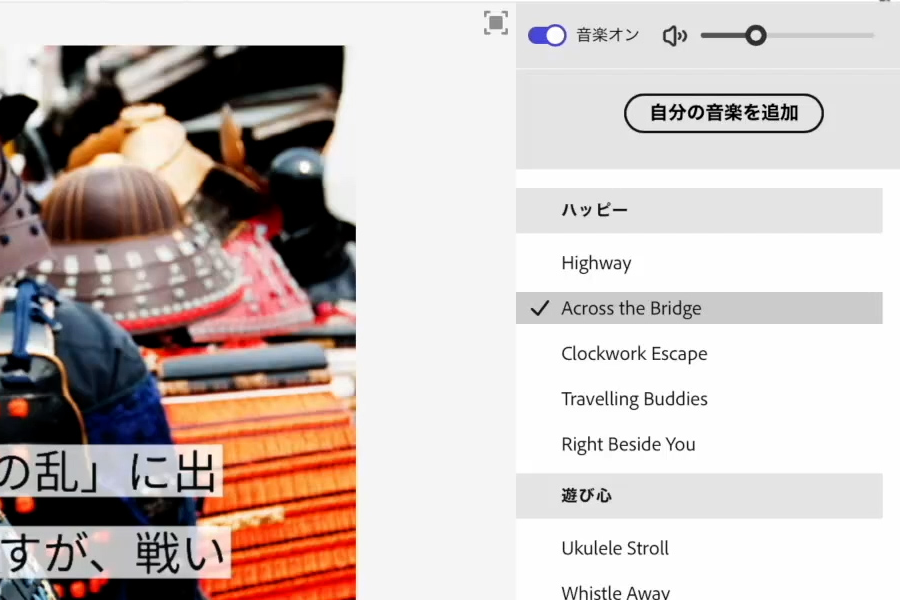
左上の「音楽」から、スライドショーのBGMを設定することができます。手元の音楽ファイル(MP3ファイルなど)をアップロードできますし、無料の音楽一覧からテーマに合ったものを選んで使うこともできます。
クレジットとアウトロ
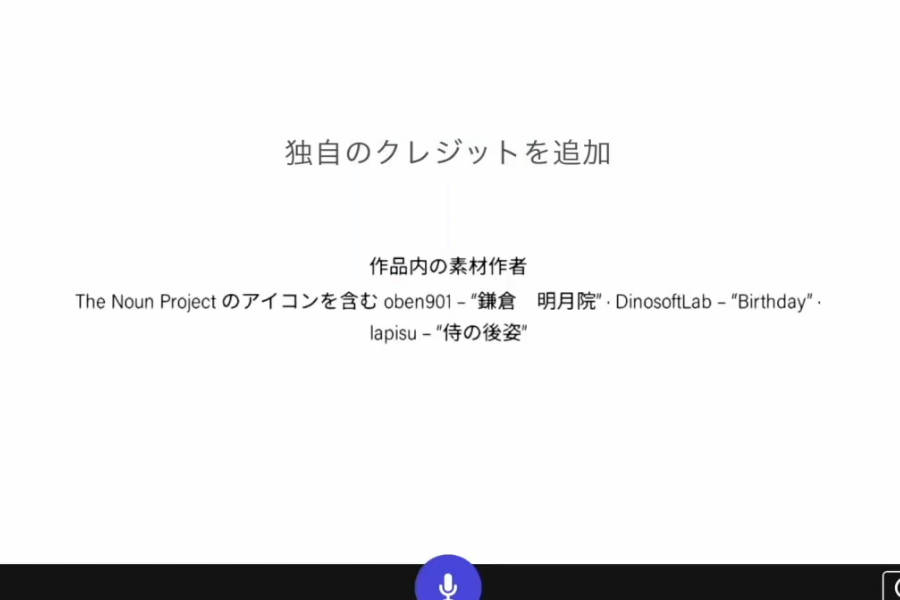
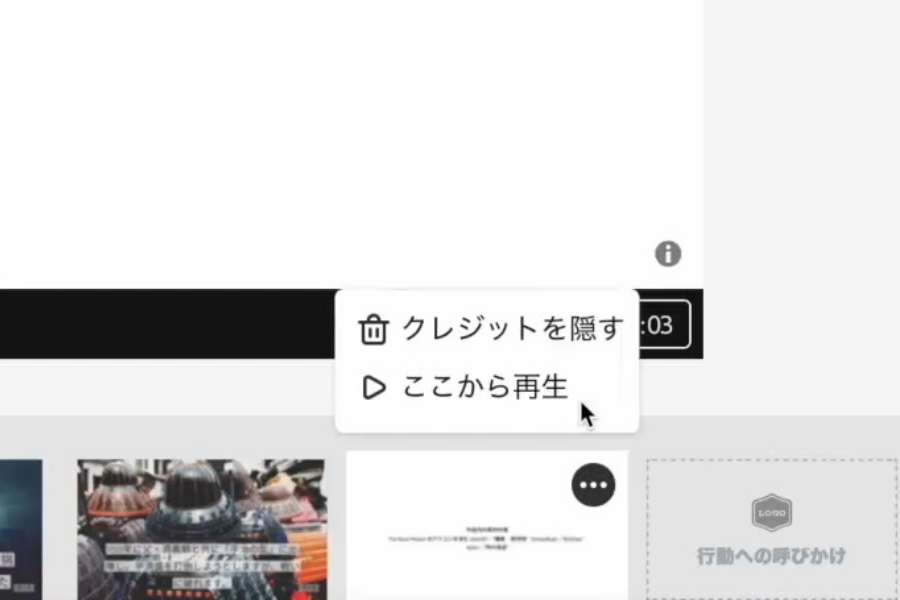
他の人が作った写真やイラスト・動画や音楽などをスライドショー内で使用した場合は、クレジットスライドに引用元(誰が作ったのか)を適切に明記するようにしましょう。
アウトロスライドでは、スライドショーの最後に閲覧者に次にどうして欲しいかを呼びかける内容を書くことができます。
なお、クレジットスライドとアウトロスライドが必要ない場合は、スライドサムネイルの右上のボタンから隠すことができます。
作品のダウンロード・共有・公開
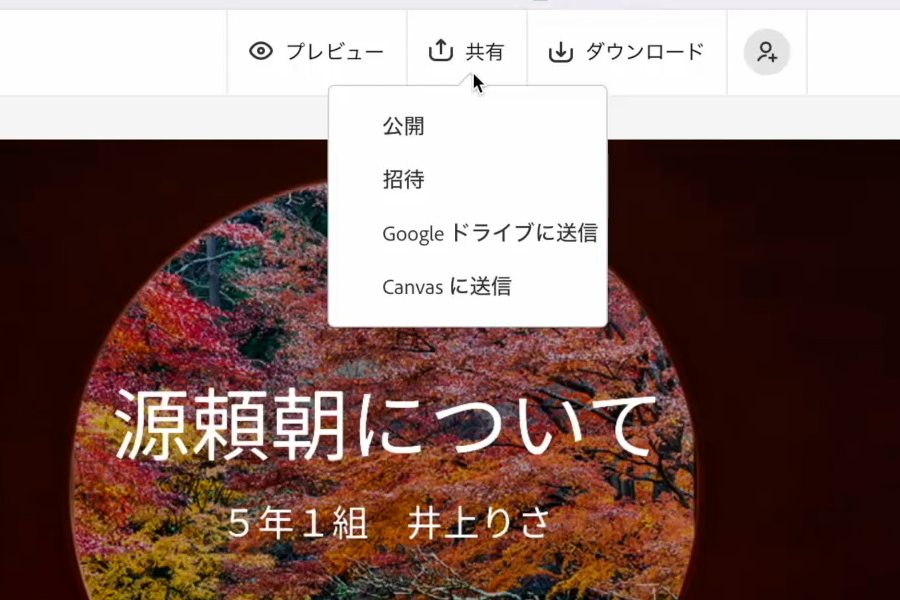
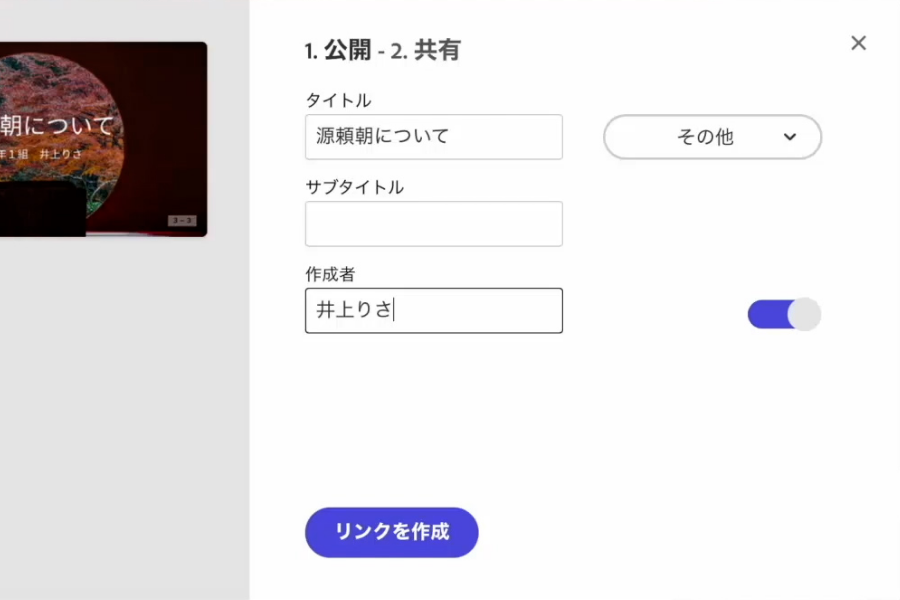
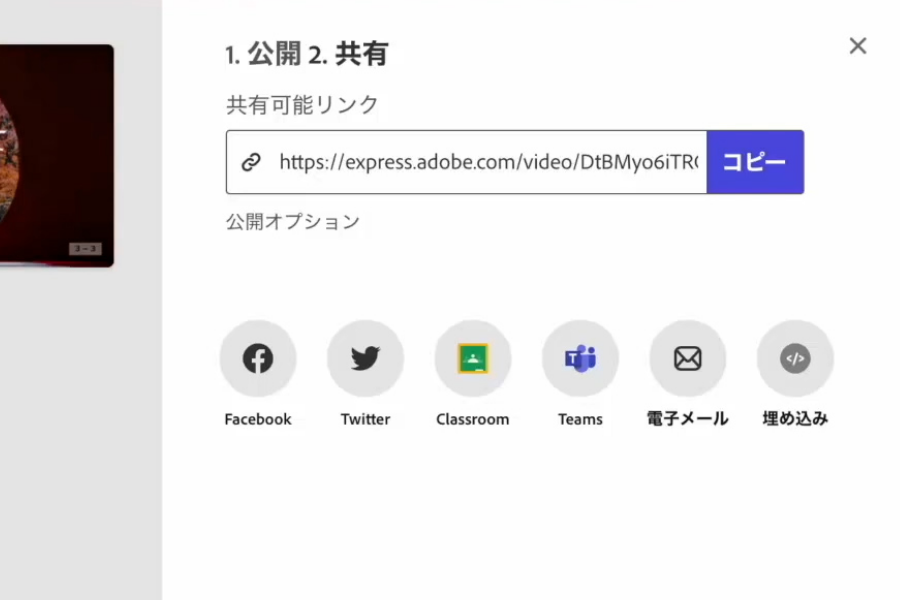
完成したスライドショーはMP4動画ファイルとしてダウンロードすることができます。中央上の「ダウンロード」からダウンロードしてください。
中央上の「共有」を押し「公開」を選択して作品のタイトルや作成者を入力すると、Web上に公開されリンクが発行されます。
Webページとして公開する(Webページの作成)
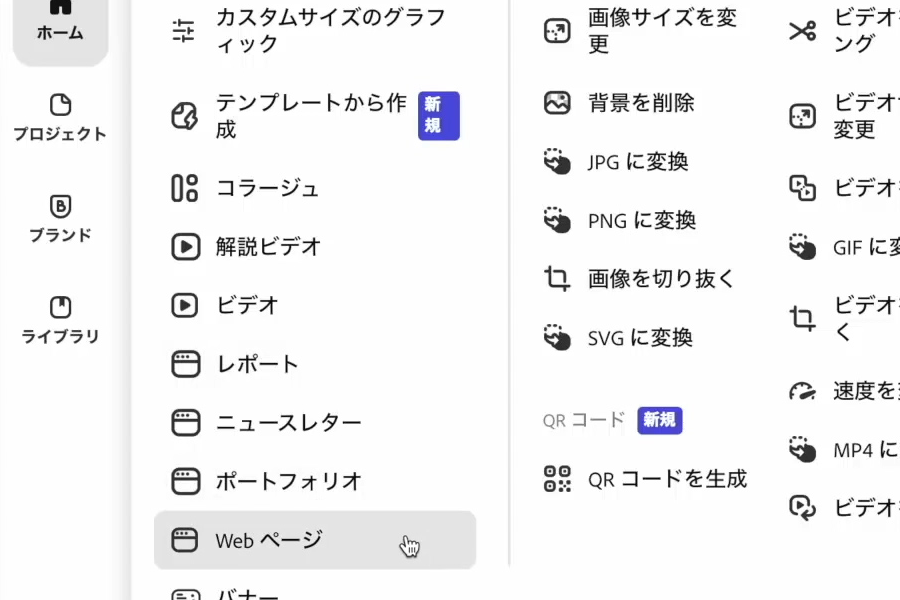
Adobe Expressダッシュボードにて、クイックスタートの「プレゼンテーション」、または左上の紫色の+ボタンから「Webページ」を作成します。
表紙の作成

まずはタイトルとキャプションテキストを入力し、中央下にある+ボタンより背景画像を設定しましょう。
テキストの挿入
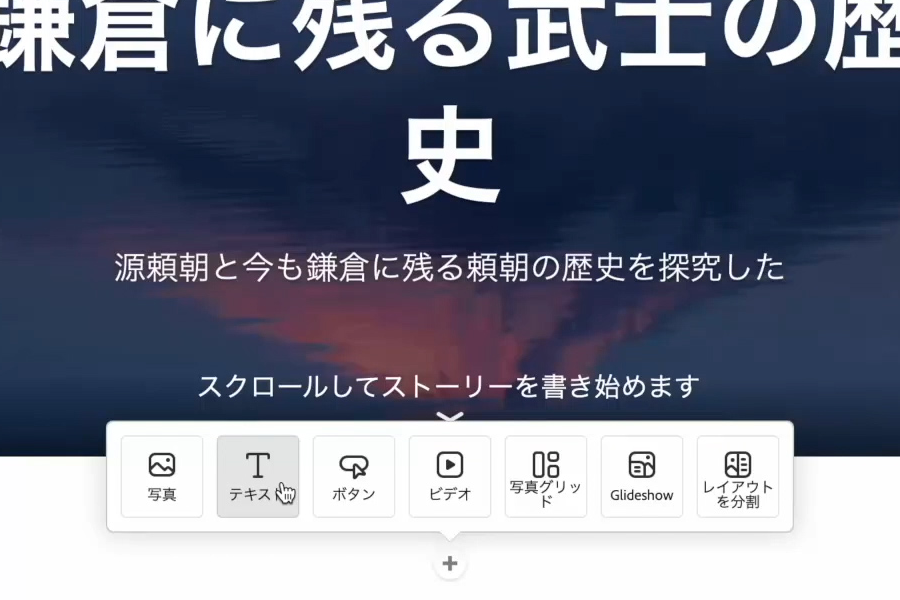
画面をスクロールするとさらに+ボタンが表示されます。この+ボタンから「テキスト」を挿入することができます。
入力したテキストを選択して、いちばん大切な見出し(h1)として設定します。また、テキストを左右中央揃えに設定します。
その下の+ボタンを押して、更にテキストを挿入し、説明文を入力します。
画像を本文に挿入
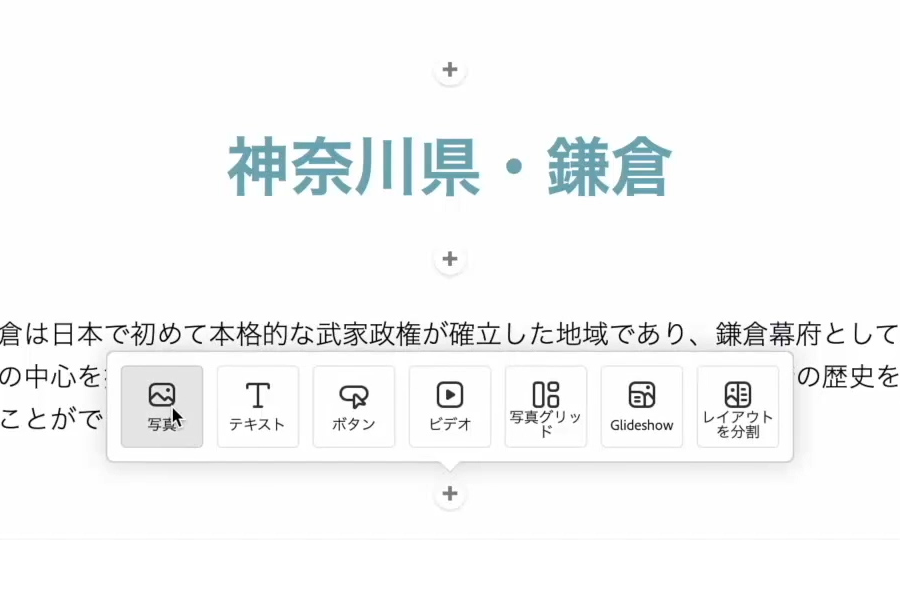
さらに+ボタンから「写真」を本文内に挿入します。
挿入した写真を選択し「インライン」に指定することで、写真の補足説明(キャプション)をテキストで入力することができます。
仕切りの挿入
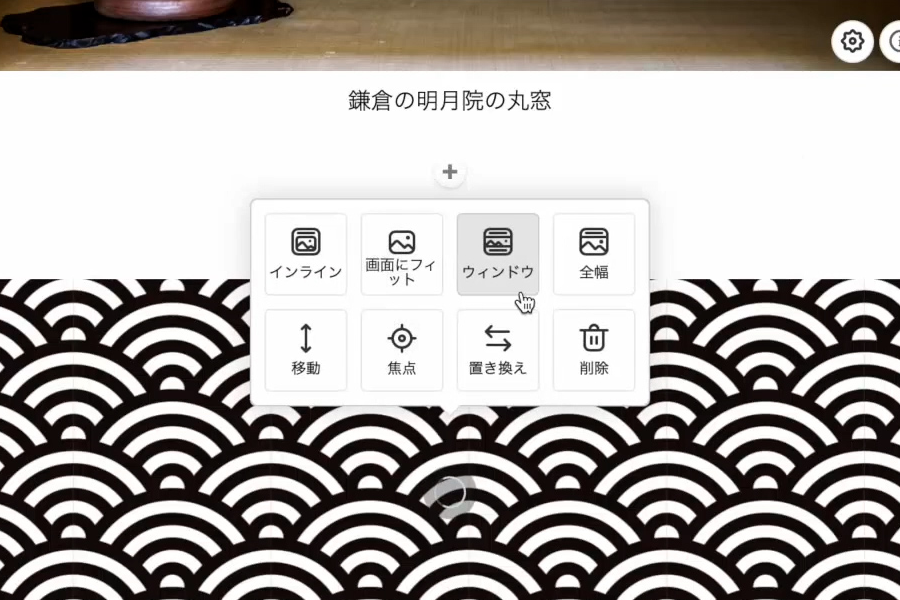
同じように写真を挿入し「ウィンドウ」を選択すれば、写真を幅いっぱいの仕切りとして使うことができます。
ビデオの挿入
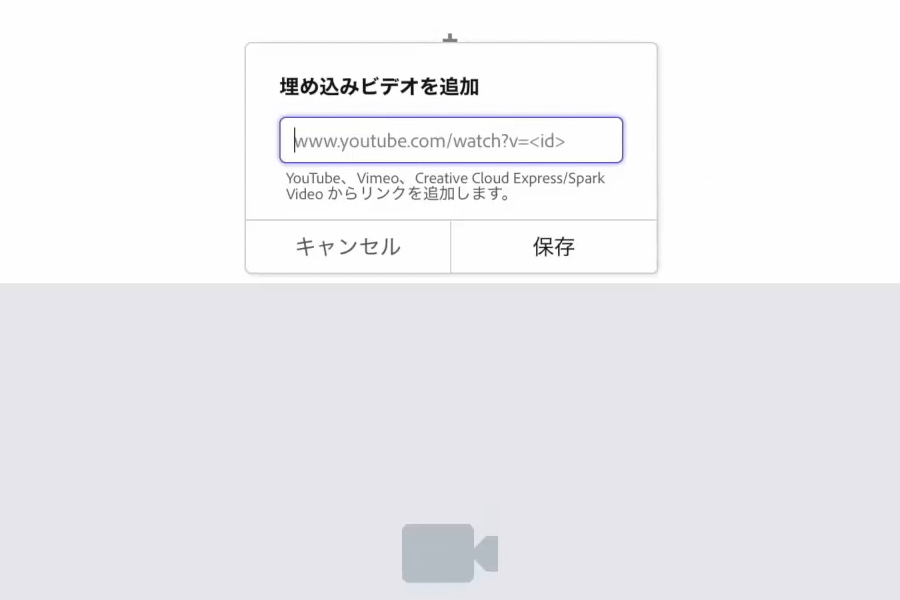
さらに+ボタンから「ビデオ」を選択し、動画を挿入することができます。
「埋め込みビデオを追加」に先ほど作成して公開したスライドショーのリンクを設定することで、本文内にスライドショーを挿入できます。
また、最初に作成したポスターを画像として挿入することもできます。
レイアウトを分割

+ボタンから「レイアウトを分割」を選択することで、左右に分割されたレイアウトを配置することができます。
左右のブロックには、それぞれ別の画像やテキストを挿入することができます。
ボタンの挿入
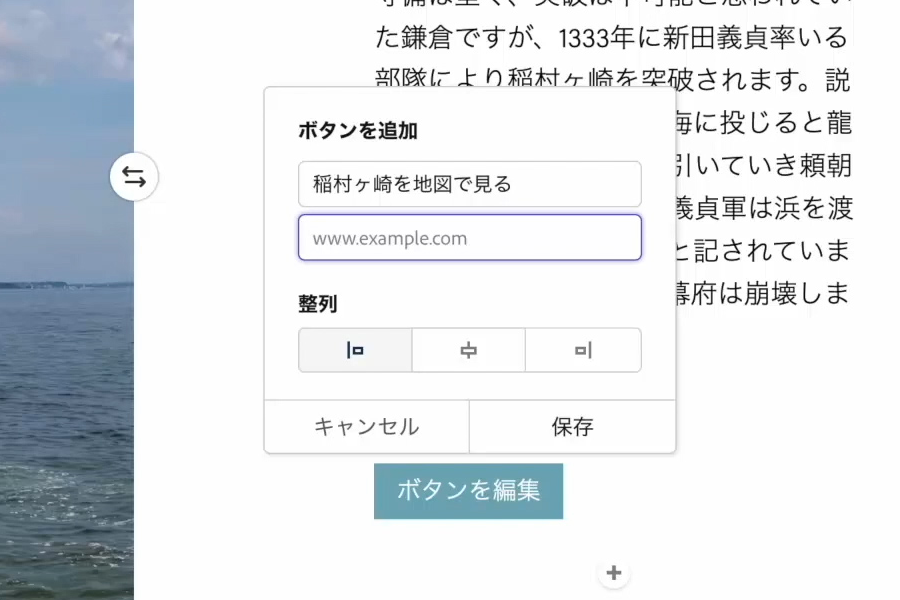
+ボタンから「ボタン」を押せば、クリック可能なボタンを挿入できます。
ボタン挿入後、ボタンの中のテキストとリンク先のURLを設定します。
Glideshowの挿入
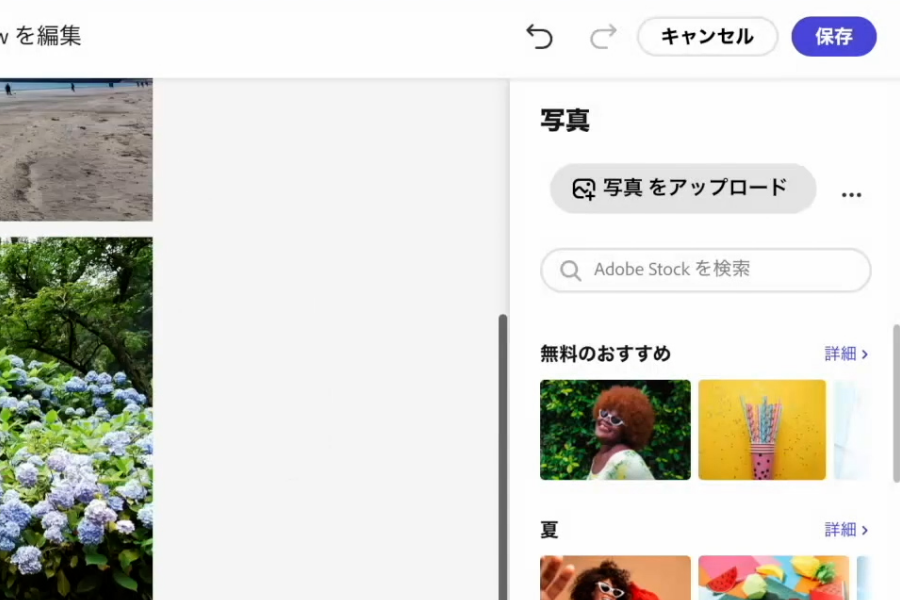
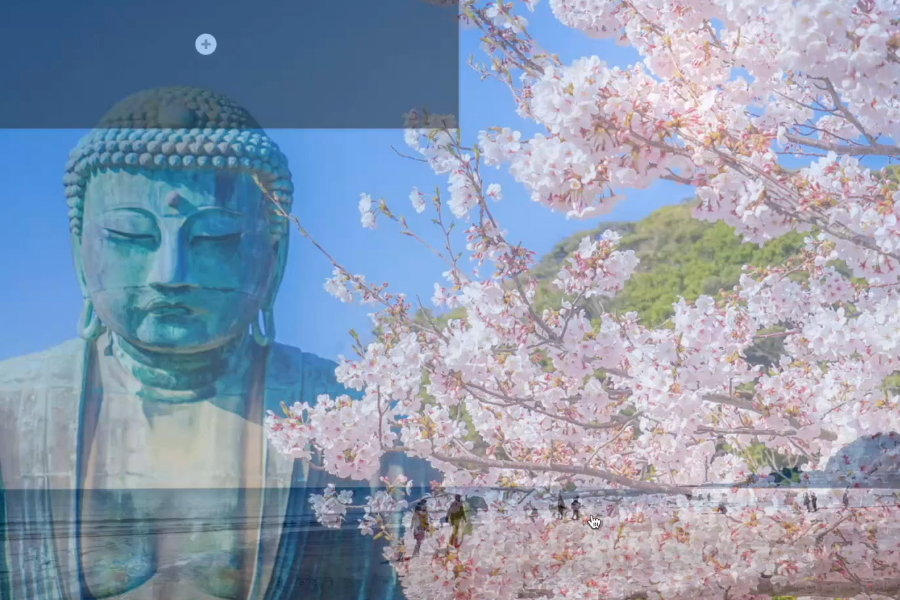
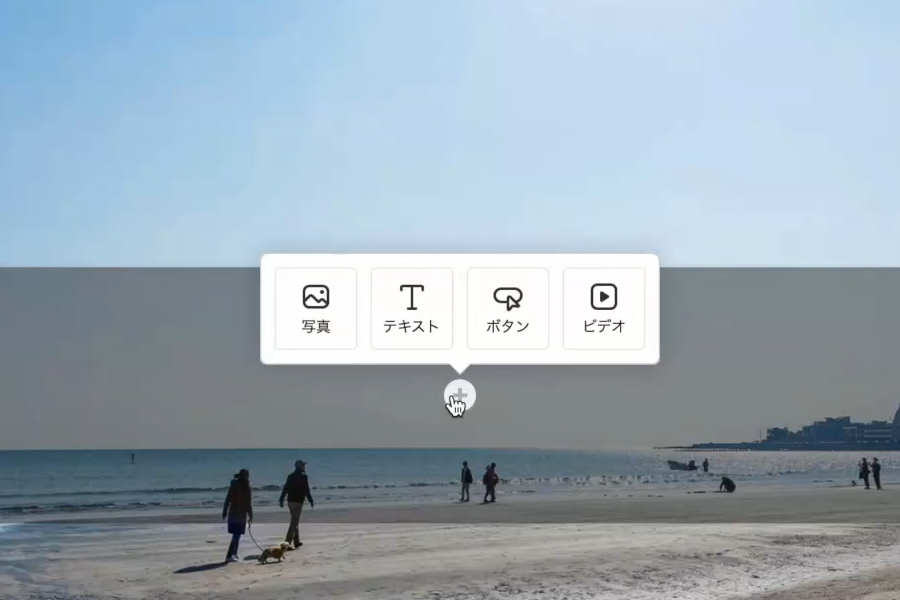
+ボタンから「Glideshow」を選択して、スクロールに応じて写真が切り替わるGlideshowを挿入できます。
「Glideshowに背景写真を追加」から、写真を複数選択して挿入します。
写真の順番を調整したら、右上の「保存」を押して確定します。
写真が全面に配置され、スクロールしていけば写真の切り替わりを確認できます。
写真の上にかぶさっている白いブロック内には、説明テキストや写真、ボタンなどを挿入することができます。
テーマの設定
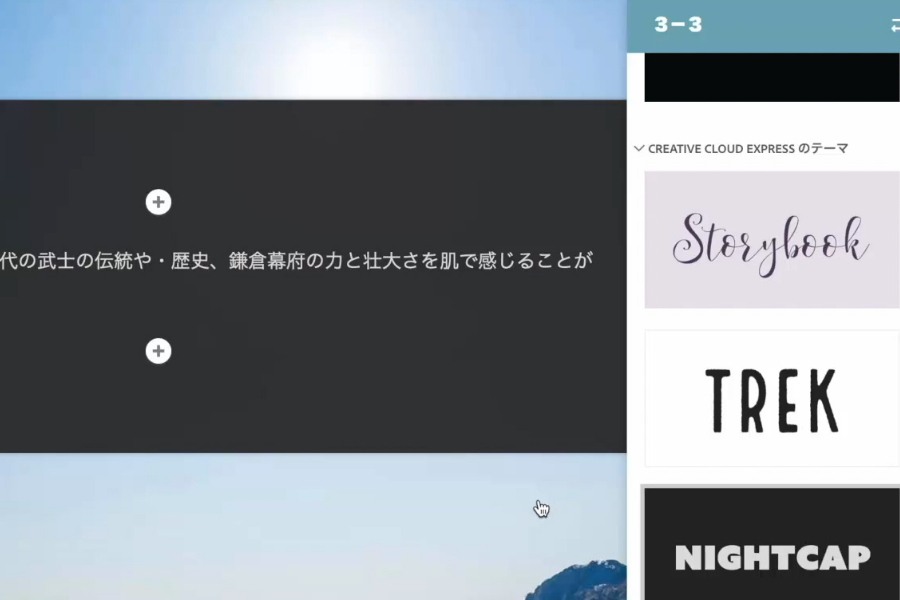
画面右上の「テーマ」から、作品のイメージに合ったテーマを選択することができます。
テーマを変更することによって、ページ内の背景色やボタン色、フォントなどが統一されたものに一括変更することができます。
ページの共有・公開
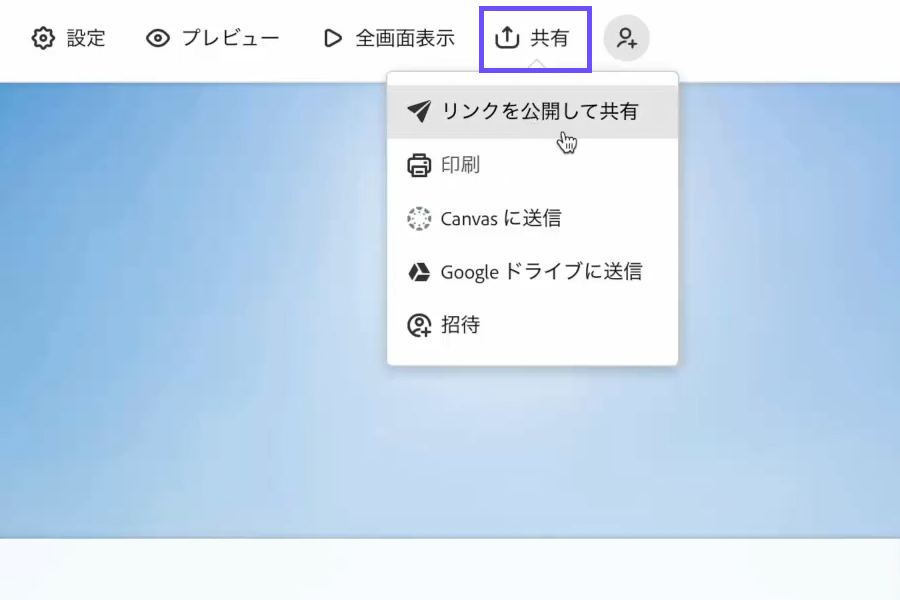
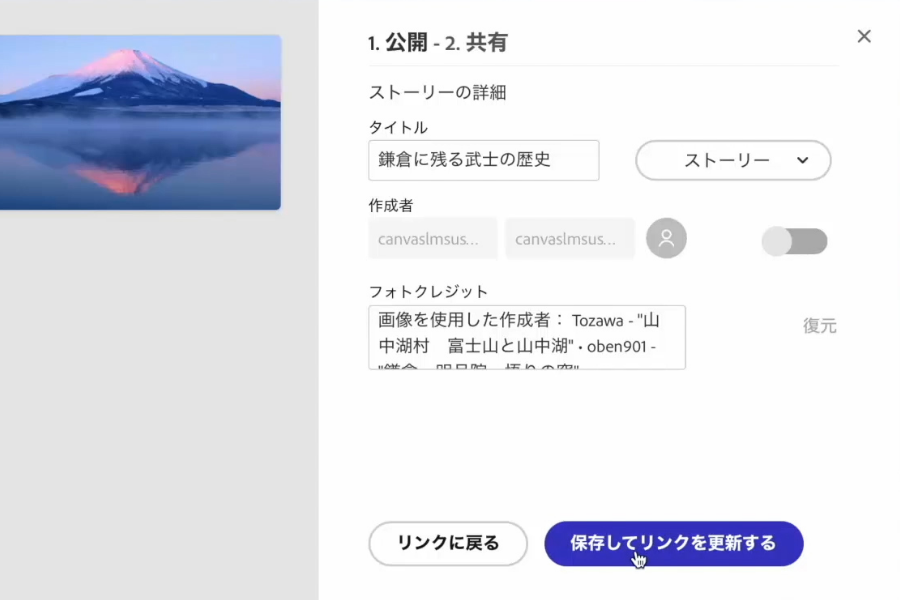
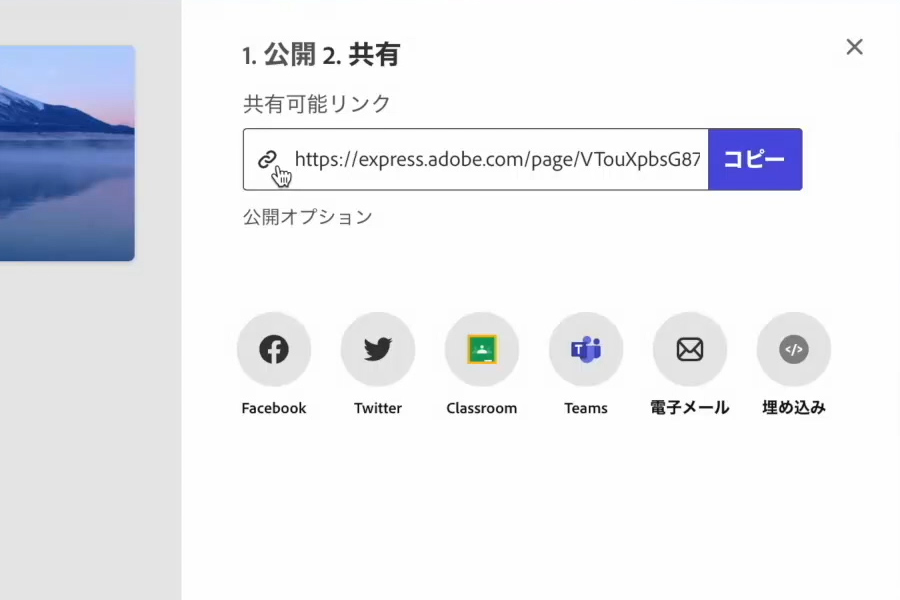
作品が完成したら、中央上の「共有」から「リンクを公開して共有」を選択します。
作品のタイトル、カテゴリー、作者名、クレジットなどを設定し、「リンクを作成」を押します。
作品のリンクURLが表示され、実際に公開されたページを閲覧することができます。
*アドビ製品の仕様や名称は予告なくアップデート・変更される場合があります。
