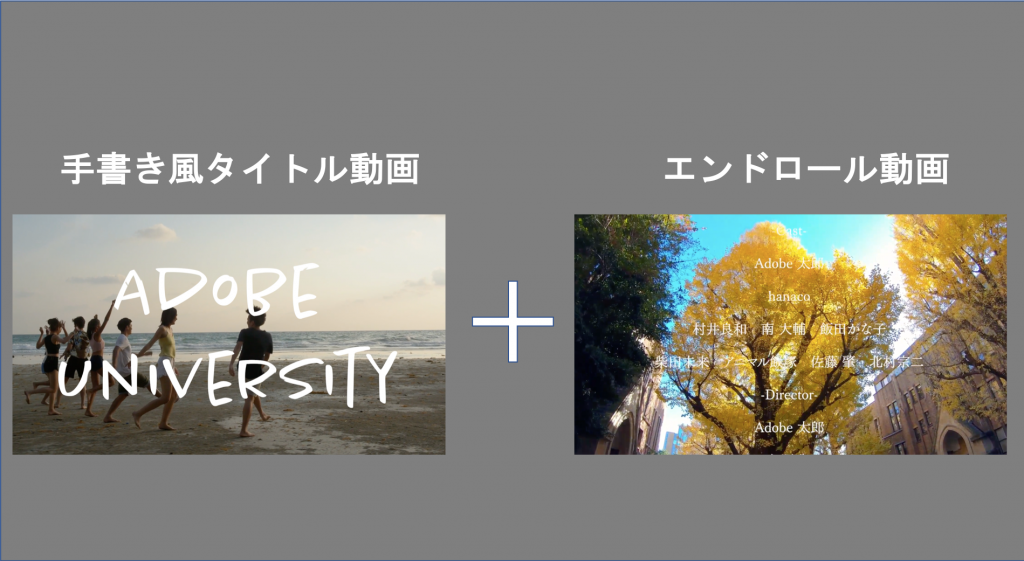まるで映画やCMのような卒業Movieを作って、何度でも思い出を振り返ろう!
卒業式は人生で数回しか経験することがない貴重な瞬間。動画編集ソフト「Adobe Premiere Pro」を使ってオリジナリティ豊かな動画にすることで、あなたの一生の思い出を更に大切なものにしてみてはいかがでしょうか?いまなら1週間の無料体験も利用できます。
Adobe Premiere Proで素敵な演出をすることで、一生の思い出をさらに大切なものに仕上げよう!
卒業式は人生に数回しかない貴重なイベント。誰もがその瞬間を動画や写真で記録に残すものですよね。特に大学の卒業式ともなれば、それぞれの進路で社会に出ていく仲間たちと共有できる最後の瞬間。その貴重な思い出は、ただ記録に残すだけではなくて、いつまでも見返せるようなものにしたいと思いませんか?懐かしく振り返れるための素敵な演出をすると、人生で一度きりの瞬間がより豊かな思い出に生まれ変わるはずです。
そんないつまでもみんなと共有できるような思い出を、「Adobe Premiere Pro」なら簡単に演出できちゃうのです。
今回は、Premiere Proを簡単に使いこなすためのコツを、いくつかの記事をもとにまとめてみました!リンク先のそれぞれのテクニックを、設定を同じにして真似るだけでも十分素敵な動画に仕上がりますよ!
まずはこちらの完成した動画をご覧ください。
ただ単に撮影したものとは、だいぶ印象が変わりますよね!それでは、これから動画を完成させるためのステップをご紹介します。
step1:基本操作を身につけよう!
step2:手書き風タイトルを作ろう!
step3:エンドロールを作ろう!
step2とstep3はそのままリンク先の記事と同じ設定でなぞってやってみてください。同じ設定で真似るだけでも劇的にクオリティがあがるので、是非挑戦してみてください!それではまず簡単にstep1から眺めていきましょう。
step1:基本操作を身につけよう!(劇的に演出効果がUPするのに、実は基本操作はとっても簡単!)
まずは基本操作をおさえておきましょう!以下の記事では基本的な操作について書かれているので、一読されることをおすすめします。
意外と簡単!新学期に本格的な動画編集に挑戦しよう!
記事で紹介されているように、トリミングとトランジションを使えるようになれば、いくつかの動画の素敵なシーンをピックアップして、効果的に繋げることができるようになります。その動画にテロップやBGMを挿入するだけでも、劇的に演出効果がUPするので、試してみてください!
さて、今回はstep2の「手書き風タイトル」の動画と、step3の「エンドロール」の動画をリンク先の記事に従ってそれぞれ作成して、最後につなげていくという方法でやっていきましょう。
step2:手書き風タイトルを作ろう!(手書き風タイトルをつけて、映画やCMのようなオープニングの演出をしてみる)
印象的な動画にするためには、まるで映画が始まるかのような冒頭の演出をしてみましょう。それだけで、観る人を惹きつけて、これからとても素敵な動画が始まるだろうという気分にさせます。良い動画にするためのコツは、冒頭でしっかりと心を掴むことです。
今回はそのための演出として、手書き風タイトルで始まるようにしてみましょう。良い動画の始まりは、タイトルがどういうふうに演出されて始まるかです。手書き風タイトルはそのためのテクニックのひとつなのです。
それでは、まずは素材選びから考えてみましょう。印象的に手書き風タイトルが出てくるように、タイトルが出てくる瞬間は、目立つ被写体がないように注意が必要です。目立つ被写体を中央に配置したい場合はタイトルの視認性を高めるために、文字の背景である程度被写体を隠すようにするといいかもしれません。もちろん、それ以外にも素材の選び方や演出方法は人それぞれ。素材にあった方法を見つけ出して行くのも、楽しみのひとつになるかもしれませんね。
ということで、今回の素材はこちらにしてみました!
それでは、この素材を使って、手書き風タイトルをつけていきましょう!まず、下記の記事に飛んでみてください。
細かい設定などは、一度数字などを真似て、なぞってみましょう。ここでは、おおまかな手順だけご紹介します。(※ フォントや数字によっては同じ仕様にできないものもあります。その場合は、類似したもので代用してみてください)
1.Premiere Pro を起動し、新規プロジェクトを作成する
2.素材を読み込む
3.タイムラインにビデオ素材を追加する
4.手書きグラフィック素材を追加する
5.調整レイヤーを追加する
6.調整レイヤーに「ブラシアニメーション」エフェクトを適用する
7.「ブラシアニメーション」エフェクトを調整する
8.手書きグラフィック素材に「トラックマットキー」エフェクトを適用する
どうでしたか?手書き風タイトルをつけるだけでこんなに印象が変わりましたね!これなら、どんな動画が始まるのか、続きが気になりますよね!
次は、エンドロールを作っていきましょう!
step3:エンドロールを作ろう!(エンドロールをつけて映画のように終われば感動も倍増! )
良い動画は、印象的に始まって心を掴む必要があるように、終わり方も重要です。終わり方の余韻が印象的であれば、いつまでも素敵な思い出になって、また見返したい!という気持ちにさせますよね?
今回はそのためにエンドロールを作るテクニックを身につけていきましょう。エンドロールには、タイトルや動画では載せられなかった情報をまとめて載せることができます。例えば、合宿の場所や泊まった宿、日付などの情報を載せることができますし、動画に映っている出演者のメンバーの名前もまとめて載せることもできます。もちろん、苦労して作ったこの動画は誰が監督したのか、そういう情報を載せてもいいかもしれませんね。
それでは、エンドロールの素材にするには、どういうものが適しているのでしょうか。もし、余韻を残すような形にしたいなら、思い出の校舎や、みんなでよく行った場所などを背景にするといいかもしれません。もちろん、みんなで馬鹿騒ぎしている楽しいシーンで終わらせるなんていう見せ方もいいかもしれません。とにかく、素材にあった演出を考えて行けばバリエーションは無限大!作る過程でそういう試行錯誤を楽しむのが上達の秘訣です!
ということで、今回エンドロールで使う素材はこちらにしてみました。
それでは、この素材を使って、エンドロールをつけていきましょう!手書き風タイトルのときと同じように、まず下記の記事に飛んでみてください。
ここでも細かい設定などは、一度数字などを真似て、なぞってみましょう。ここでは、おおまかな手順だけご紹介します。(※ フォントや数字によっては同じ仕様にできないものもあります。その場合は、類似したもので代用してみてください)
1.Premiere Pro を起動し、新規プロジェクトを作成する
2.素材を読み込む
3.タイムラインにビデオ素材を追加する
4.Castテキストを作成する
5.エンドロールテキストを作成する
6.カメラシャッター風の効果を作る
7.背景にぼかしを入れる
8.ストロボ効果を入れる
9.テキストにタイプライター風の効果をつける
(※ 9の参照先に一部誤記載がありましたので、下記を参照してください)
1: テキストレイヤーを追加して1文字目を入力します。
2: エッセンシャルグラフィックスパネルでフォントをAB-tsurumaruに変更し中央ぞろえにします。
3: さらに整列と変形で、画面中央にレイヤを配置します。
4: エフェクトコントロールパネルのテキストを開き、ソーステキストをクリックします。この際にTを表示するキーフレームが入力されます。
5: 2文字目を表示させるタイミングの箇所にカーソルを合わせます。(矢印キー「→」を3回程度クリックするか、マウスで任意の箇所にポイントします。)
6: 4と5の手順を繰り返し、1文字ずつ均等にキーフレームを打ちます。
どうですか?余韻に浸れるような素敵なエンドロールになりましたね。「あぁ、でもBGMがあったらなぁ」と思いましたか?
それでは、最後にこの二つの動画を繋げて、BGMをつけて完成させましょう!
オープニングとエンディングを工夫するだけでも、こんなに印象が変わる!
さて、それでは最後に「手書き風タイトル」の動画と「エンドロール」の動画を繋げてみましょう。
step1の記事
意外と簡単!新学期に本格的な動画編集に挑戦しよう!
にもう一度飛んで、二つの動画を繋げる工夫と、BGMの入れ方を学んでみましょう。
BGMは、思い出の曲を選ぶのもいいと思いますが、Adobe Stockのオーディオ素材なら、ロイヤリティフリーで利用可能です。ライセンスを取得して、動画編集に使用することで、安心してSNSに公開することもできます。
BGMの注意点としては、無料素材サイトの音楽をPremiere Proで利用することも可能ですが、利用の際に著作権表記が義務付けられていたり、そもそも動画での利用や特定のSNSでの公開を許諾していないものもあります。そのため、無料素材の活用には十分に注意が必要です。
さて、それではBGMも挿入できて、これで完成です!
どうでしたか?一見、難しそうに見えても、それぞれ個別に考えることで、予想していたよりもずっと簡単にできませんでしたか?
今回はリンク先と同じ設定でやってみましたが、もちろん素材に合わせて、自分なりのカスタマイズをしてみると更に魅力的なものに仕上がりますよ!
全く同じ手順をなぞるだけでもこれだけのクオリティが出せるので、まずは同じようにやってみることをオススメします。慣れてきたら自分のセンスを活かしてアレンジしていけば、オリジナリティ溢れる動画になることは間違いありません!
せっかく貴重な瞬間を記録に収めたなら、是非もう一工夫して、何度でも見返したくなる魅力的な動画に挑戦してみてください!動画編集ソフト「Adobe Premiere Pro」が、その挑戦のお手伝いをします。
今ならAdobe Creative Cloud の1週間無料トライアルや、学生割引(通常最大65%OFF)がご利用できます!詳しくはこちらをご参照ください。