意外と簡単!新学期に本格的な動画編集に挑戦しよう!
動画編集ソフト「Adobe Premiere Pro」なら、この記事でご紹介するほんの一手間で、YouTuberのようなポップで本格的な動画を簡単に作成できます。この春は思い切って、動画編集に挑戦してみよう!
Adobe Premiere Proなら、サークル紹介の動画編集から本格的な映画の制作までこれ一本!
YouTuber をはじめとしたソーシャルクリエイターが増え、動画編集がますます身近になってきました。学生期間を利用してYouTuberにチャレンジしてみたり、そこで培った動画スキルで編集受託を行う学生の方も増えてきたのではないでしょうか。
でも、動画編集ソフトを操作するのは難しそうだし、スマホのアプリで十分…。そんな風に思っている方も多いのでは?「Adobe Premiere Pro」を使えば、YouTuber のようにオリジナリティの高い動画を作ることができます。映画やテレビ番組の制作でも使われるハイクオリティな動画編集ソフトですが、操作を覚えてしまえば意外と簡単です。ゼミの発表や新入生向けのサークル紹介動画といった学生生活のさまざまな場面で活躍するだけでなく、社会に出てからも通用する本格的なスキルを身につけることだってできるんです!
今回は、初めての方でも簡単に動画編集ができる基本の流れと、Premiere Proで実践するための3ステップをご紹介します!
Premiere Proで動画のクオリティを高めるための3ステップ
・トリミングして、動画にトランジションを入れることで、全体のフレームを作ろう
・グラフィックやテロップで、視聴者を惹きつけよう
・BGMや効果音を挿入して、シーンにアクセントを加えよう

今回は、これら3つの動画と写真を組み合わせて編集することで、ハイクオリティなペットの紹介動画を作成していきましょう!ペットなど動物の動画はSNS上での人気も高く、こういった素材やテーマを決めることも動画編集の秘訣です。
まずは素材をトリミングして、動画全体のフレームを作ろう
まずは編集に必要な素材をPremiere Proに取り込みましょう。画面左側(画像A:①)に表示されている「フォルダ」のアイコンから新規ビン(ビンとは、Premiere Pro上で扱う素材を整理するためのフォルダのようなもの)を作成し、ドラッグ&ドロップで簡単に取り込むことができます。
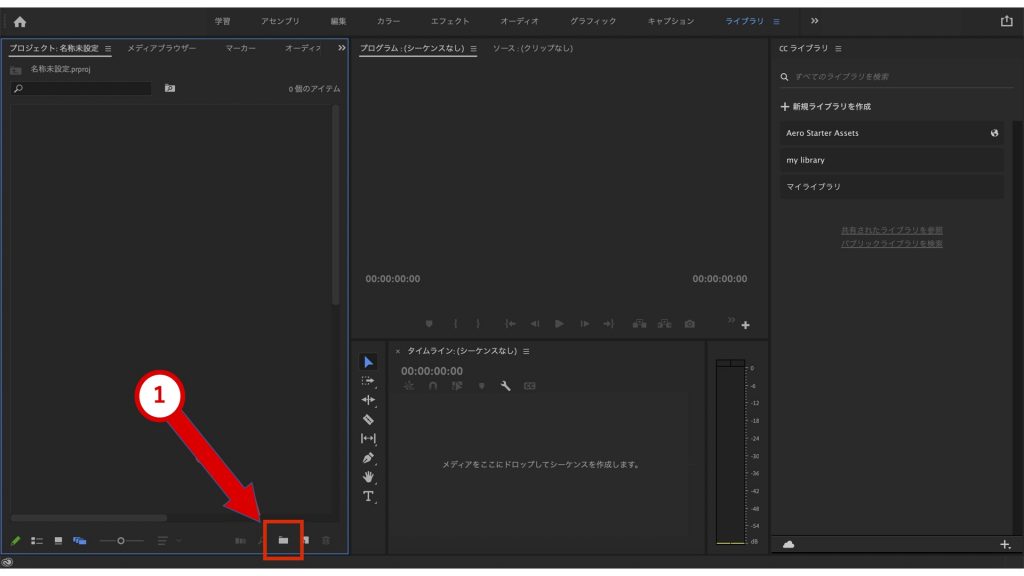
Premiere Pro は動画だけでなく、音声素材や静止画なども取り込んで編集できるので、より自分の理想に近い動画を実現できるのが魅力的ですね。
次に、長すぎるシーンや不要な部分をトリミングして、動画を使う順番に並べて動画の大まかな枠組みを作りましょう。トリミングしたい動画の端にカーソルを合わせ、ドラッグするだけでトリミングができます。この時、動画に隙間(ギャップ)ができますが、ギャップ箇所を右クリック→「リップルを削除」を押すと、自動でギャップを埋めてくれるので、便利ですね。
ここで動画のつなぎ目をよりスムーズに見せてくれる「トランジション」を挿入してみましょう。画面上部のメニューバー(ワークスペース)にある「エフェクト」(画像B:②)→右側のエフェクトリストにある「ビデオトランジション」(画像B:③)を開くと、トランジションのテンプレートが出てきます。
豊富なテンプレートがあるので、自分の好みやシーンに合ったトランジションを選べますね。今回は汎用性がある「クロスディゾルブ」と「ホワイトアウト」を挿入しました。
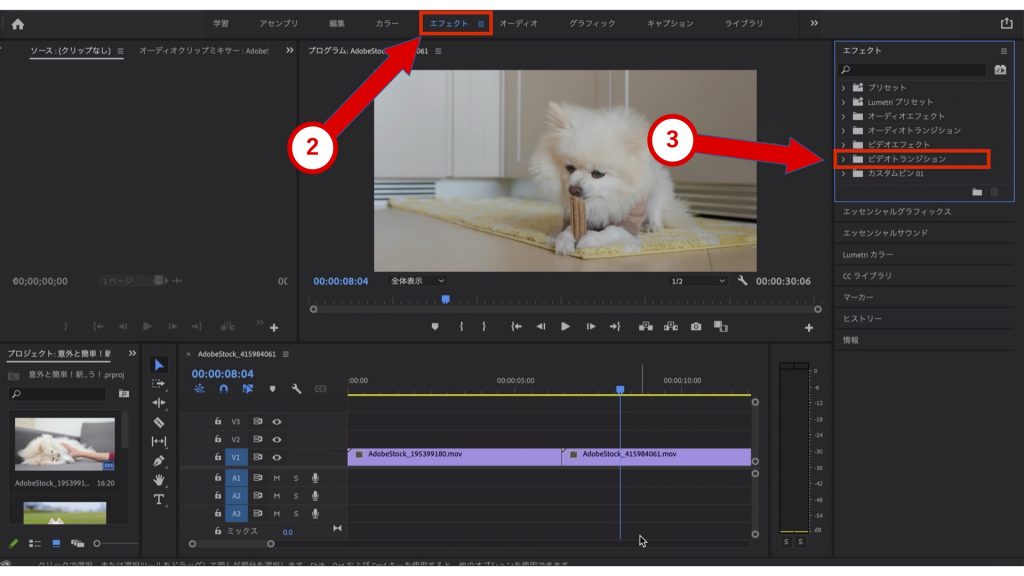
こうしてトランジションを挿入するだけでも、ショットの切り替えをスムーズに見せることができました!
グラフィックやテロップで、視聴者を惹きつけよう
トリミングとトランジションで動画の大枠を作ったら、次はモーショングラフィックやテロップを挿入してみましょう。これらを入れるだけで動画のクオリティがかなり高まります。
まずはテロップの入れ方です。動画の説明やコメントをテロップとして入れて、動画で伝えたいメッセージをより具体的に伝えましょう。
ワークスペースから「グラフィック」(画像C:④)→画面中央の「T」のマーク(画像B:⑤)をクリックするだけで、テキストを入力できます。この時、テロップを入れたい箇所に、シーケンスの青い再生バーを合わせておきましょう。
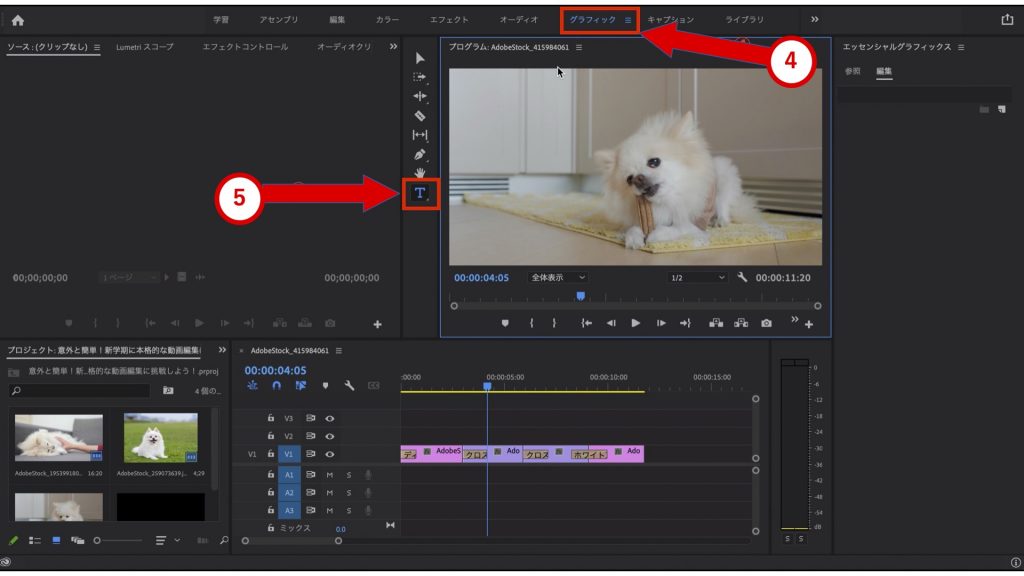
フォントは、画面右側の「エッセンシャルグラフィックス」(画像D:⑥)から調整しましょう。Premiere Rush含め、一般的なモバイル動画編集アプリよりも種類が豊富なので、よりオリジナリティのあるテロップを入れることができますね。
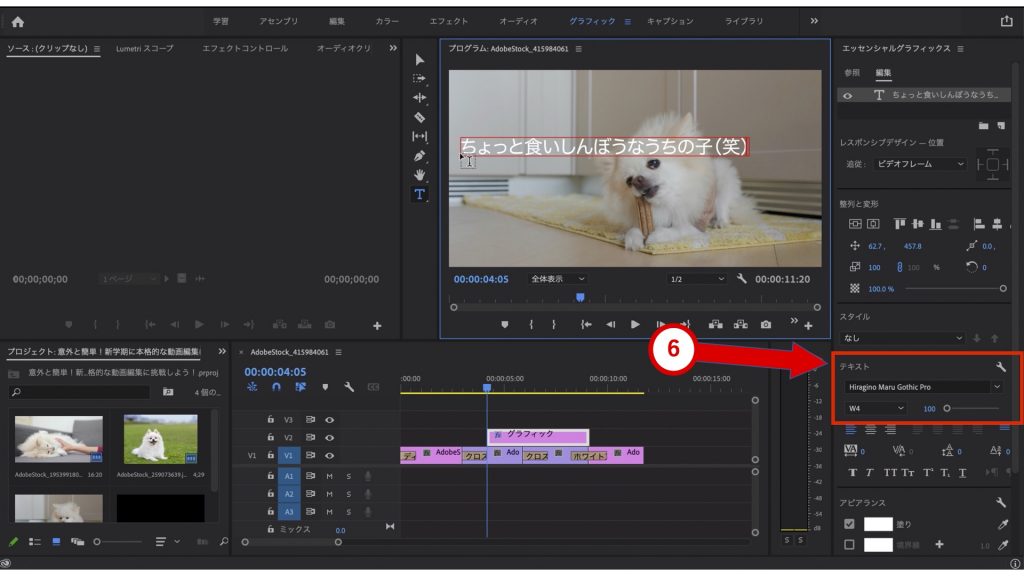
次に、動きのある図形やテキストで動画をさらにブラッシュアップしてみましょう。
Premiere Proでは、プロがデザインしたモーショングラフィックのテンプレートから選ぶことができます。「エッセンシャルグラフィックス」にある「参照」(画像E:⑦)の下の検索窓から、「タイトル」などの探したいテンプレートを検索してみましょう。お気に入りのテンプレートが見つかったら、タイムラインにドラッグ&ドロップするだけなので、挿入する方法も簡単です!トランジションを入れる際の操作と似ていますね。
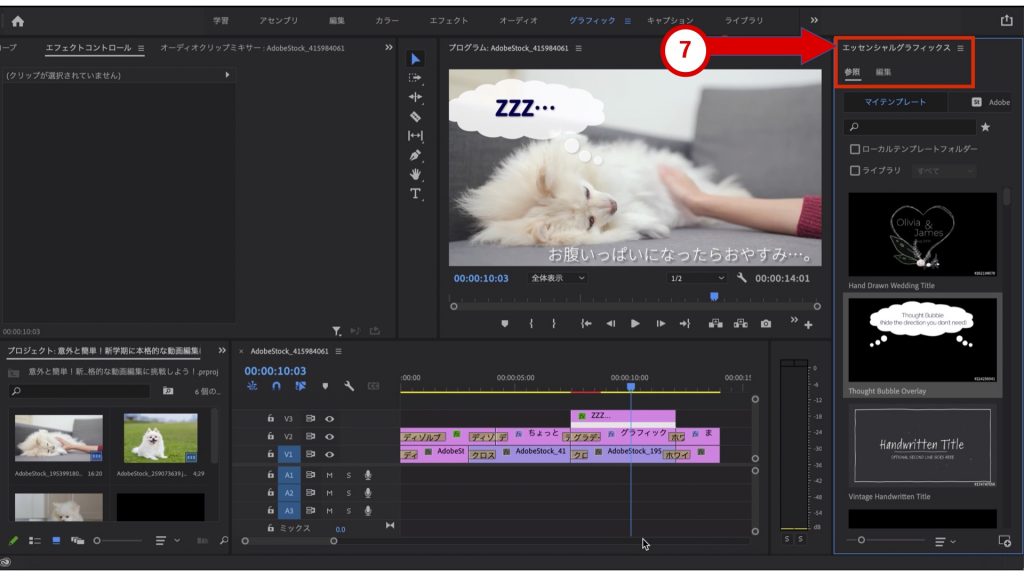
このテンプレートは、「編集」から自由に色やサイズを細かく調整できるので、よりクオリティの高い動画を目指す方は、自分好みのカスタマイズに挑戦してみましょう!
モーショングラフィックを挿入したことで、ペットの感情が可視化され、動画の表現がより豊かになりました!
BGMや効果音を挿入して、シーンにアクセントを加えよう
最後に、動画に効果音やBGMを挿入してみましょう。Premiere Proでは、動画の音声と映像をそれぞれ別に編集することができます。テロップなどの視覚的な情報だけでなく、効果音を入れれば、動画のクオリティが上がり、視聴者が動画に入り込むことができます。
ワークスペースの「オーディオ」→画面右側の「エッセンシャルサウンド」から、「Adobe Stock」のオーディオを簡単に選ぶことが出来ます。Adobe Stockのオーディオ素材は、ロイヤリティフリーで商用利用も可能です。ライセンスを取得して、動画編集に利用することで安心してSNSに公開することができます。
無料素材サイトの音楽を、Premiere Proで利用することも可能ですが、利用の際に著作権表記が義務付けられていたり、そもそも動画での利用や特定のSNSでの公開を許諾していないものもあります。そのため、無料素材の活用には十分に注意が必要です。
今回は、眠くなっている子犬の動画の雰囲気に合うように、Adobe Stockからリラックスできる曲を選択しました。Premiere Pro では、コンマ一秒単位で映像と音声の場所を調整することができるので、丁寧に動画を編集できるのが魅力です。
また、ワークスペースの「エフェクト」(画像E:⑧)→画面右側の「オーディオトランジション」や「オーディオエフェクト」(画像E:⑨)では、音声に様々なエフェクトをかけることができます。今回は動画の最後に、「コンスタントゲイン」を挿入し、動画が少しずつ終わっていく雰囲気を演出してみました。
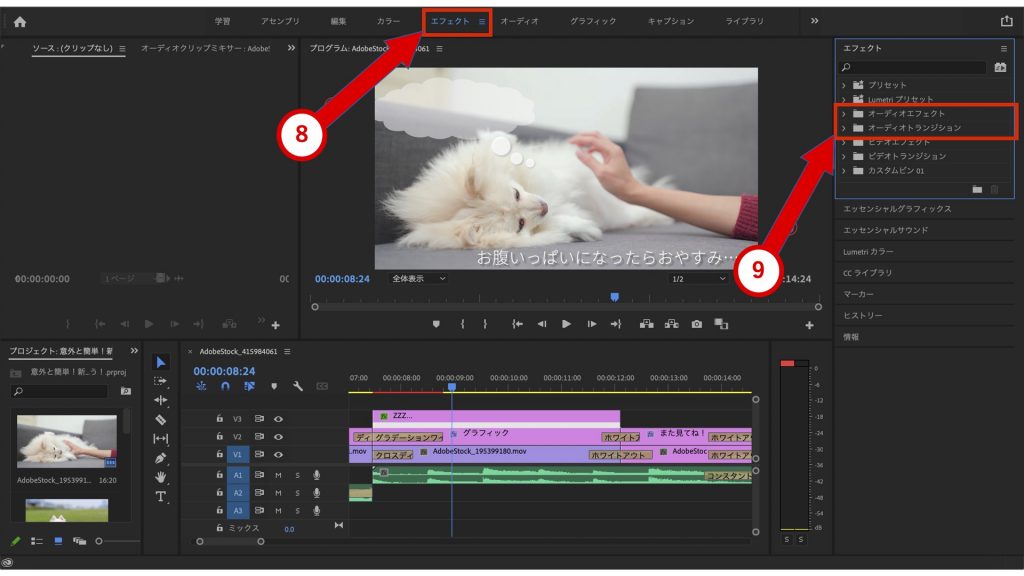
完成しました!
いかがでしょうか?難しそうなイメージがある動画編集ですが、たったの3ステップで、ペットの紹介動画を作成できました。こうしたちょっとした工夫を積み重ねていくことで、さらに本格的な動画を作ることも可能です。
まとめ
動画編集ソフト「Adobe Premiere Pro」なら、かんたんに本格的な動画編集ができます。この記事を見て気になった方、これまでなかなか手が伸びなかった方は、この春、新しく動画編集を始めてみてはいかがでしょうか?
今ならAdobe Creative Cloud の1週間無料トライアルや、学生割引(通常最大65%OFF)がご利用できます!詳しくはこちらをご参照ください。


